Rymdhunden - del 2
Svårighetsgrad
20 min
Svårighetsgrad
20 min
1
2
3
4
I spelet Rymdhunden skapar du en busig hund som springer loss på jakt efter stjärnor i rymden för att få poäng - men akta dig för roboten!
Instruktionen till hur du skapar spelet är uppdelad i 3 delar, här följer del 2. (Om du inte redan gjort första delen av spelet Rymdhunden, så hittar du instruktionen till hur du först skapar del 1 här.)
Testa ett exempelspel av Rymdhunden - del 2. Klicka på bilden nedan och starta exempelspelet genom att klicka på gröna flaggan. Hunden föjer efter muspekaren (eller ditt finger om du har pekskärm). 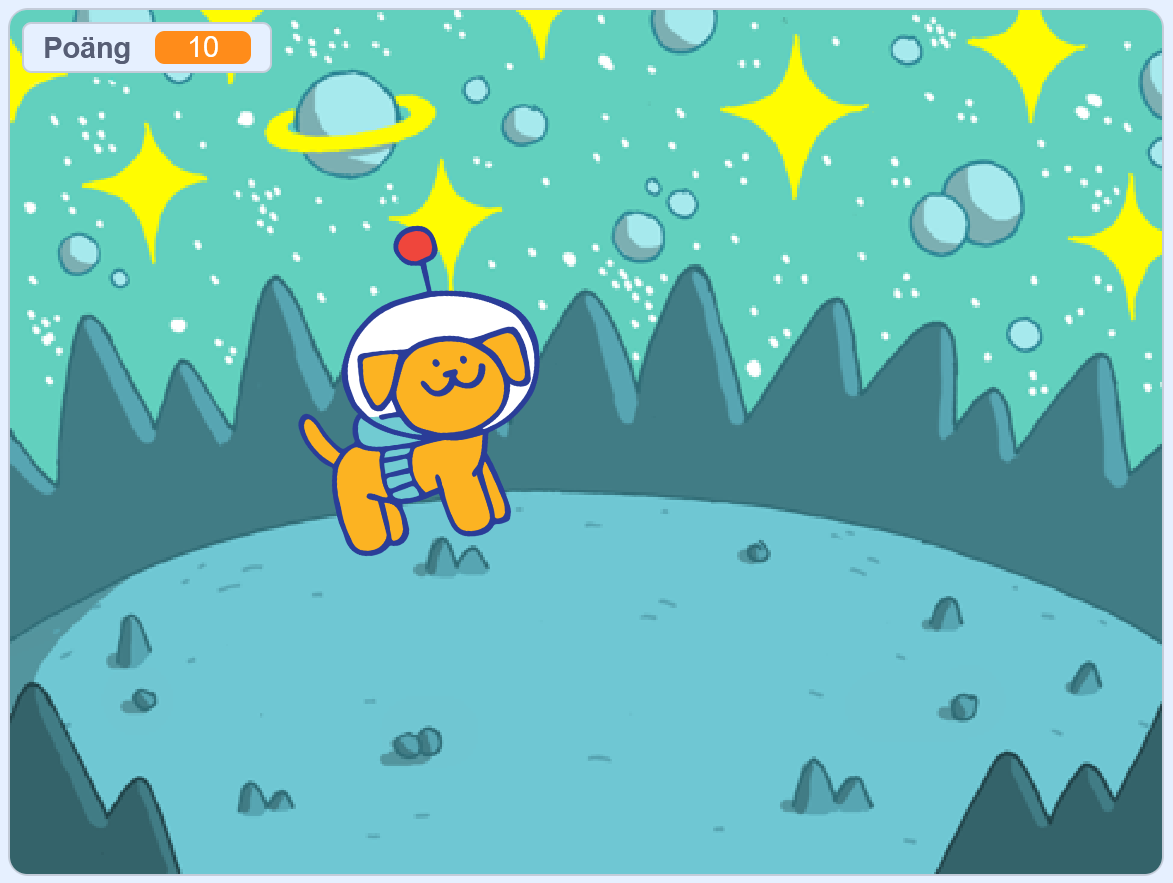
HUR KODAR JAG?
Följ denna instruktion steg för steg och koda ditt projekt i verktyget Scratch. Klicka här för att öppna Scratch i en ny flik. I Scratch klickar du på Skapa för att börja. Logga gärna in på Scratch så kan du även spara och dela ditt projekt. Det är gratis att skaffa ett konto.
Dax att börja koda! Klicka på steg 1 nedan för att gå vidare i instruktionen.
I Rymdhunden del 1 skapade vi början till spelet, där vi programmerade en hund att kunna jaga runt efter en stjärna. När hunden fångade stjärnan gömde sig stjärnan och dök sen upp på en ny plats igen.
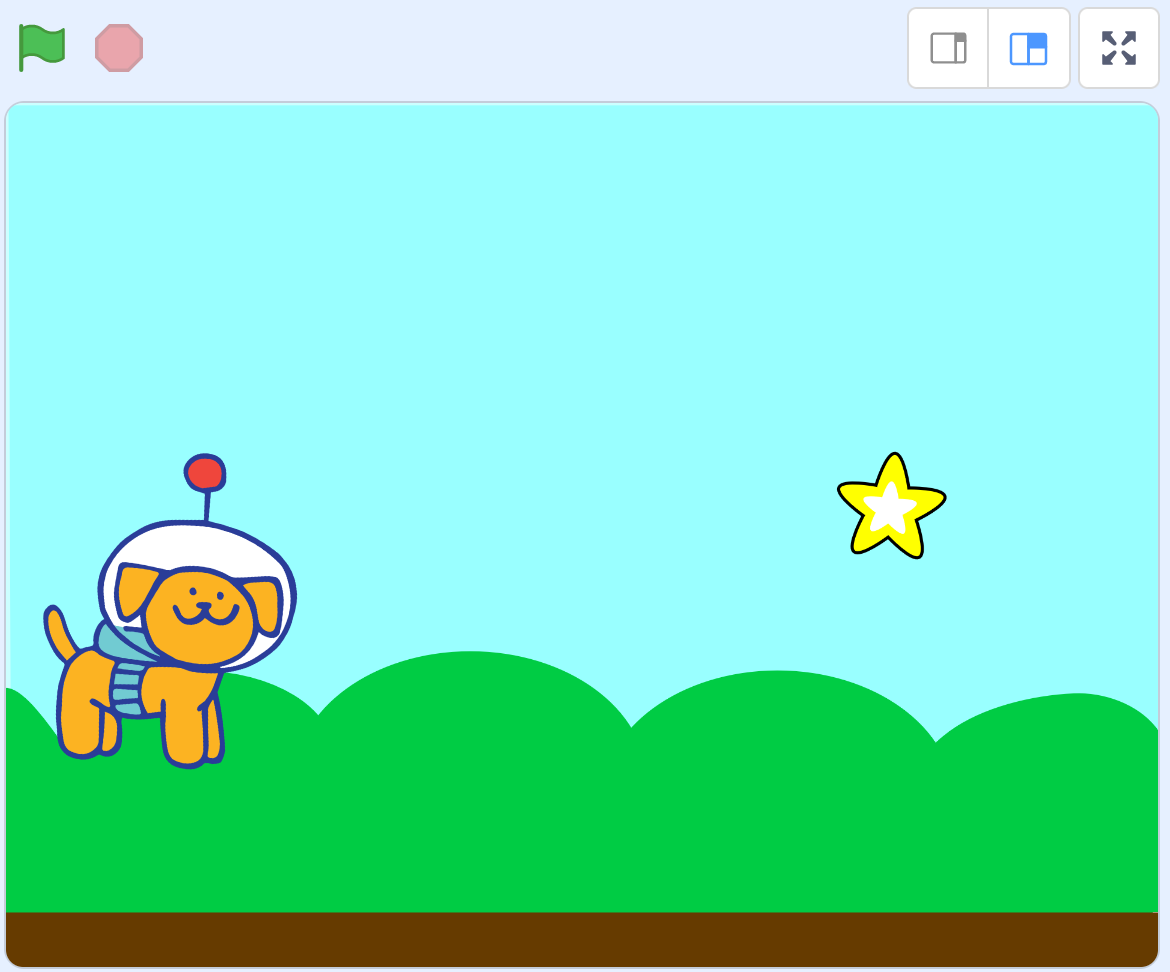
Nu i Rymdhunden - del 2 ska vi skapa en poängräknare, så att vi får ett poäng varje gång hunden fångar stjärnan.
En Poängräknare skapar vi genom att programmera en så kallad variabel. Du kan föreställa dig att en variabel är som en låda som samlar in alla poäng vi får och håller räkningen på antalet under spelets gång.
Först ska vi skapa en ny variabel. Välj den mörk-orangea rubriken till vänster som heter VARIABLER och klicka på den vita rutan överst som det står "Skapa en variabel" på.
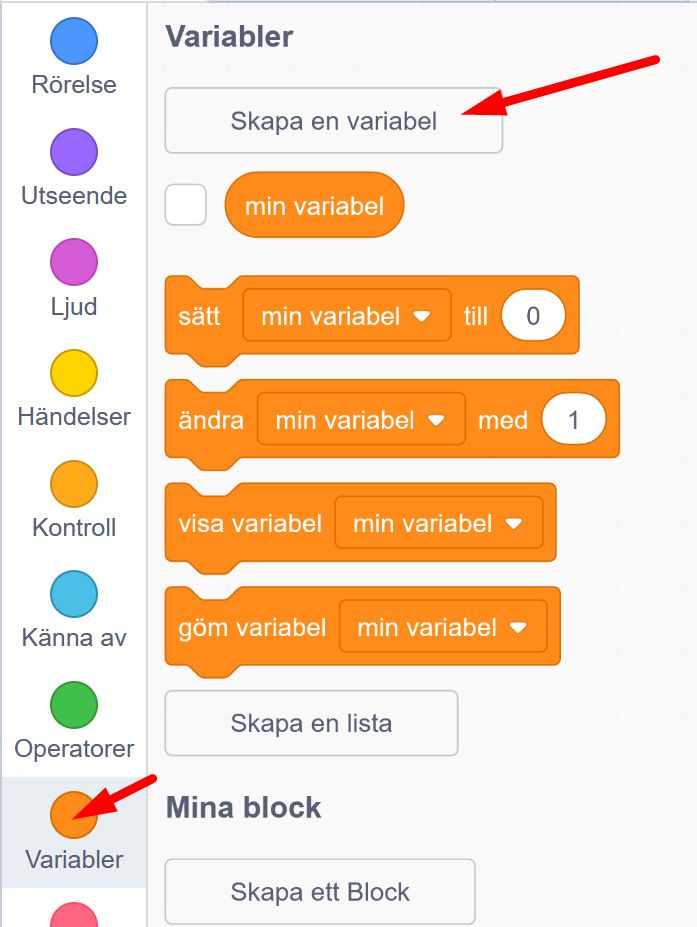
Variablen ska heta Poäng, så skriv ordet Poäng i rutan som kommer upp. Klicka på OK.
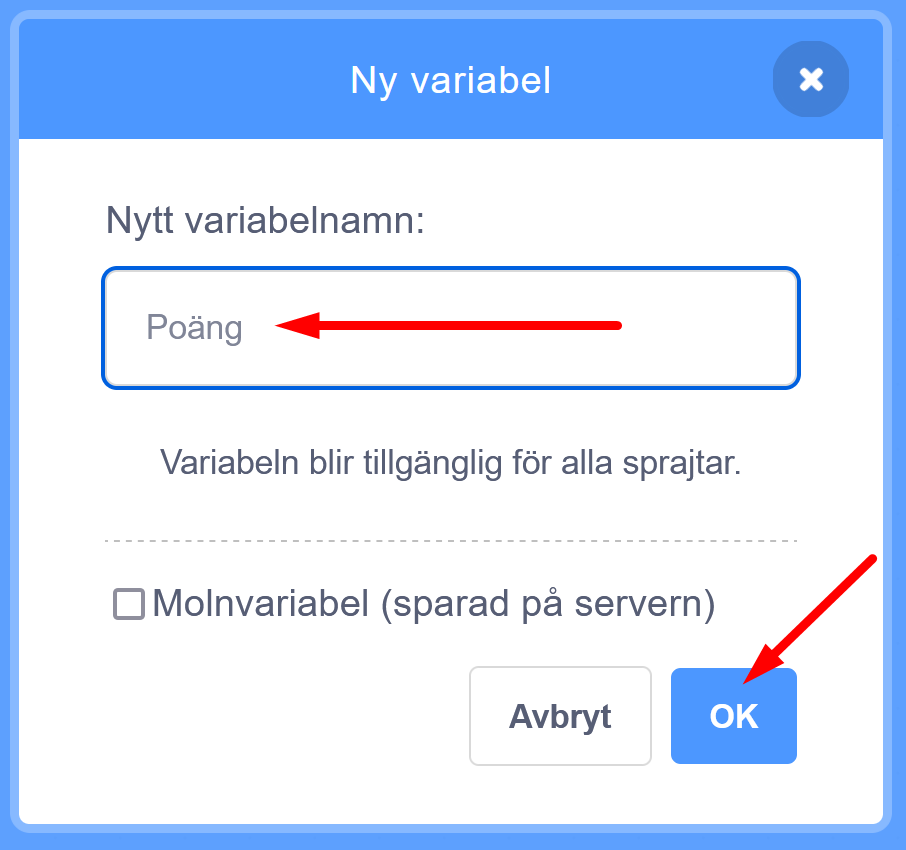
Nu kan du se att du skapat en ny variabel som heter Poäng.
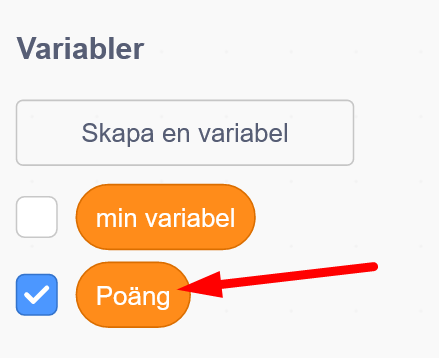
Dags att programmera in den i spelet. Poängräknarens kodblock lägger vi på scenens skriptyta, istället för på sprajtarnas. Börja därför med att aktivera scenen, så den blir blåmarkerad. Klicka på den lilla bilden av scenen i nedre högra hörnet av Scratch, då aktiveras den.
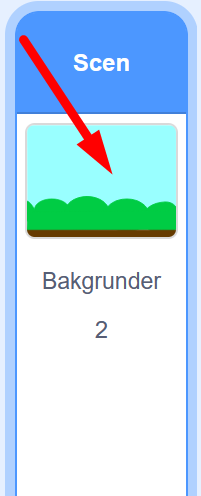
Vi börjar med att skapa en startknapp. Från rubriken HÄNDELSER drar du in ett startblock med när START (grön flagga) klickas på och lägger på scenens tomma skriptyta.
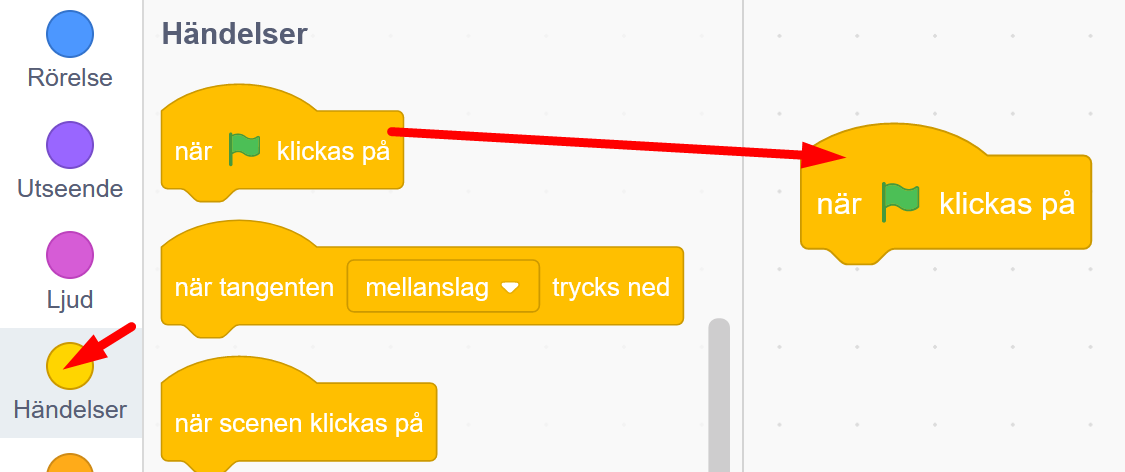
Vi vill att poängräknaren alltid ska starta på siffran 0 när du startar spelet. Därför kodar vi att räknaren "nollas" direkt efter start. Under rubriken VARIABLER finner du kodblocket sätt min variabel till 0. Dra in blocket på skriptytan och fäst det direkt under startblocket med gröna flaggan.
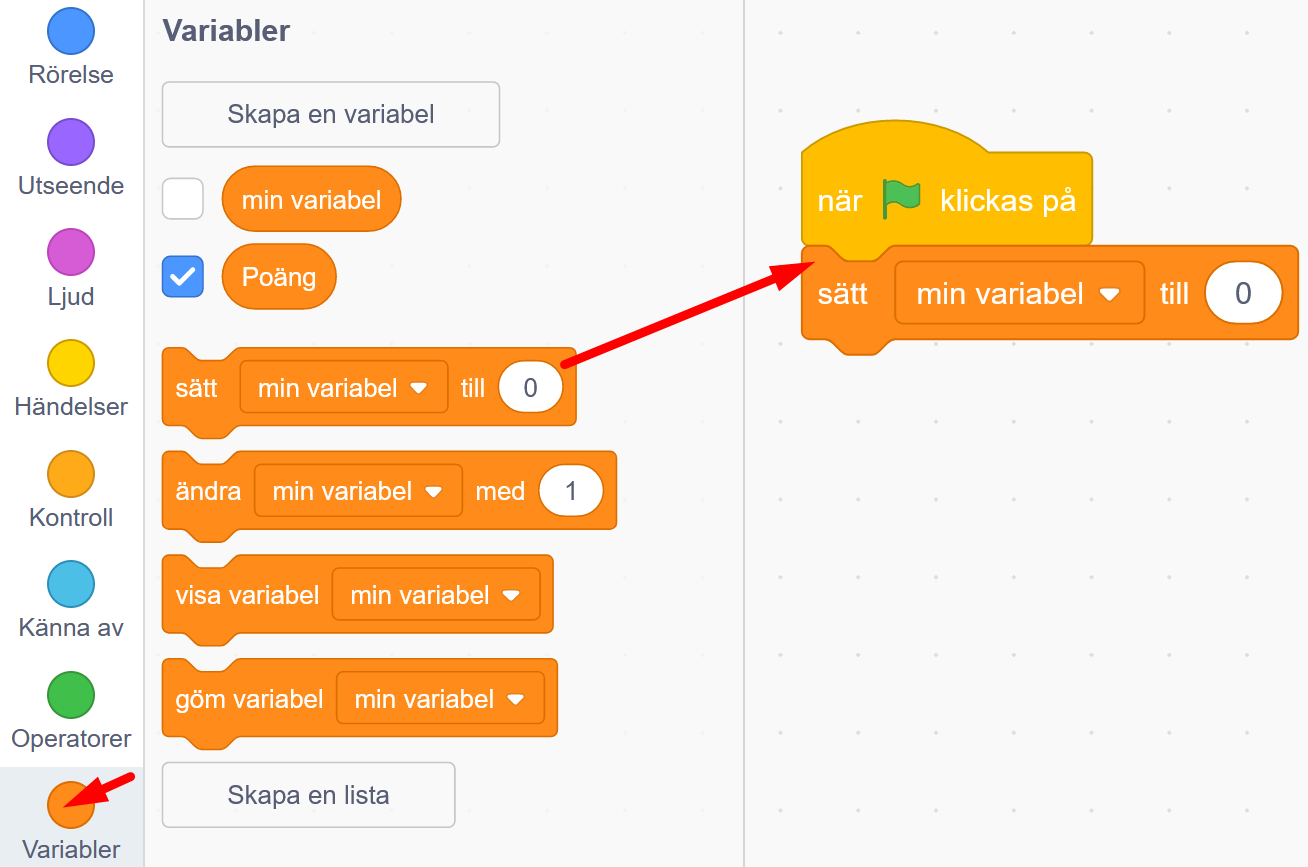
Vi måste ändra i kodblocket så det står rätt variabel. Klicka på ordet min variabel i kodblocket, så kan du välja den nya variabeln Poäng i menyn. Då står det sätt Poäng till 0.
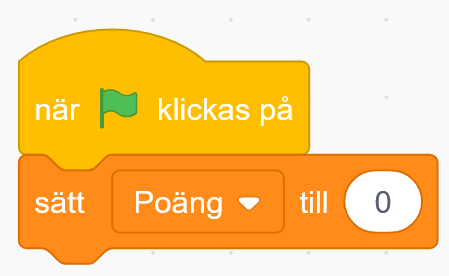
Nu har vi skapat en poängräknare som alltid börjar på 0 poäng vid start. Men hur ska vi få poäng? Vi kodar vidare.
Nu ska vi koda in hur poängen ska ges i spelet. Vi vill få ett poäng varje gång hunden fångar stjärnan.
Stjärnans sprajt känner av när hunden rör vid den. Då kan stjärnan även få skicka ett poäng till poängräknaren. Klicka på lilla bilden av din stjärn-sprajt under scenen för att aktivera den och öppna stjärnans skriptyta med dess kodblock.
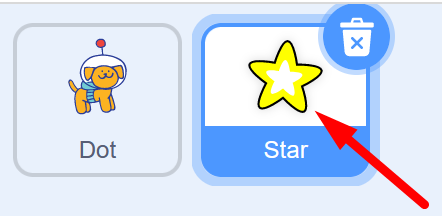
Under rubriken VARIABLER finns blocket ändra min variabel med 1. Dra in blocket och lägg det inuti villkoret under det blå blocket gå till slumpmässig position, så det ser ut som i bilden nedan.
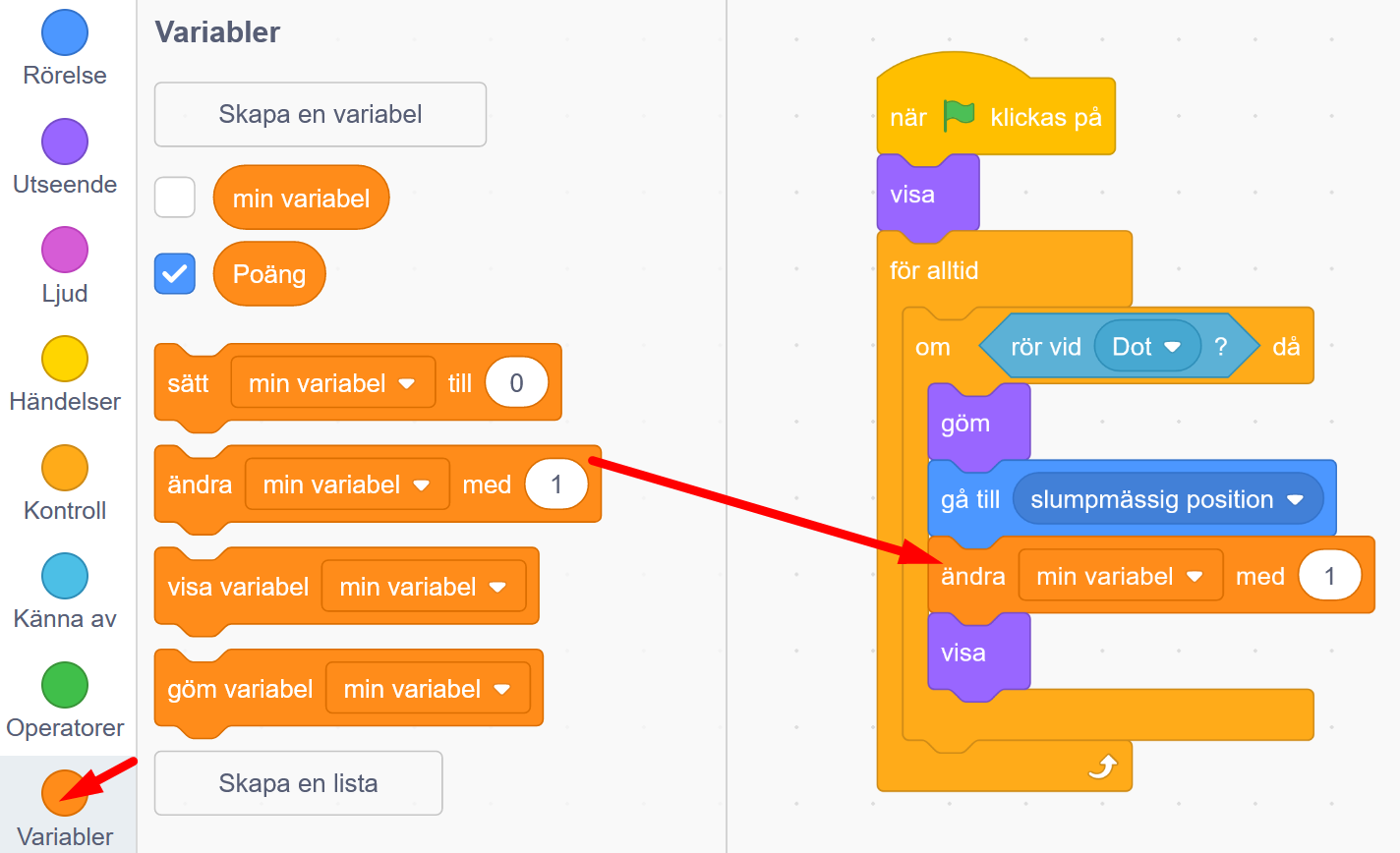
Ändra i blocket så att det blir rätt variabel. Klick på texten min variabel och byt till Poäng. Nu står det ändra Poäng till 1.
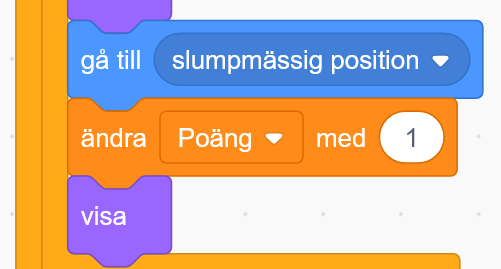
Testa koden! Starta spelet och se om du får poäng när hunden fångar stjärnan? Fungerar poängräknaren? Om inte, dubbelkolla att du ändrat i blocken så att du har rätt variabel - alltså den som heter Poäng.
Nu har vi en poängräknare som ger poäng. Men vi vill att något ska hända när vi får 5 poäng. Vi kodar vidare!
Nu ska vi programmera så att OM hunden fångat 5 stjärnor, DÅ ska vi byta bakgrund och gå till nästa bana. Då passar ett villkor bra att använda. Vi kodar vidare!
Först väljer vi scenen med bakgrunden, där koden för vår poängräknare ligger. Klicka på den lilla bilden av scenen för att aktivera den.
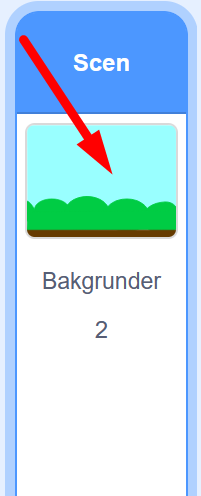
Nu behöver vi skapa en loop. Under rubriken KONTROLL finns loop-blocket för alltid. Dra in blocket och fäst det under kodblocket sätt Poäng till 0 i kodskriptet som redan ligger på scenens skriptytan.
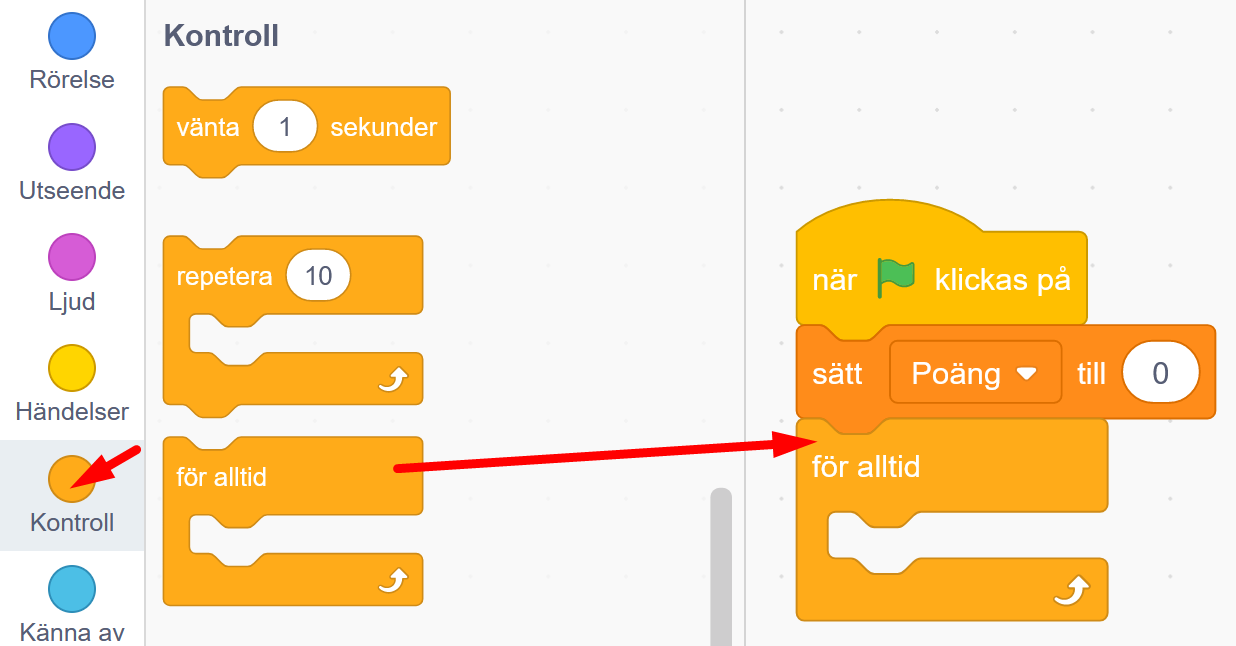
Nu ska vi lägga in ett villkorsblock inuti loopen. Under rubriken KONTROLL finns blocket Om <> Då. Dra in det och lägg inuti loopen.
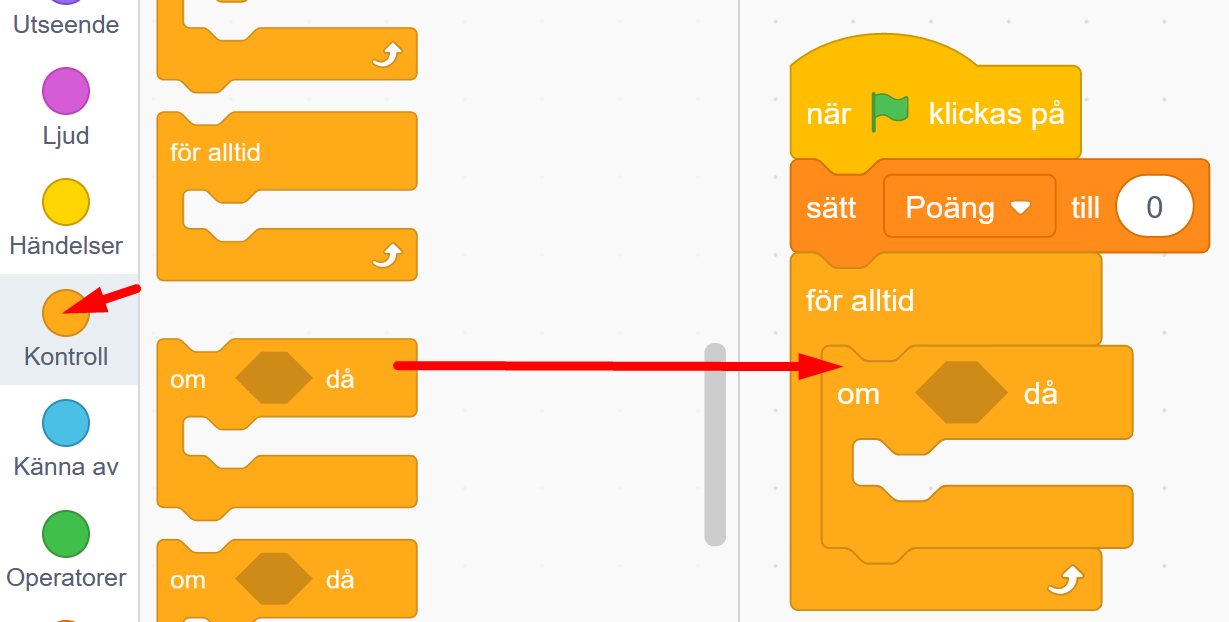
I det kantiga hålet i villkorsblocket ska vi lägga en operator. Under gröna rubriken OPERATOR finns ett kantigt block som innehåller tecknet = (alltså "lika med"). Dra in blocket och lägg i hålet mellan OM <> DÅ som i bilden nedan.
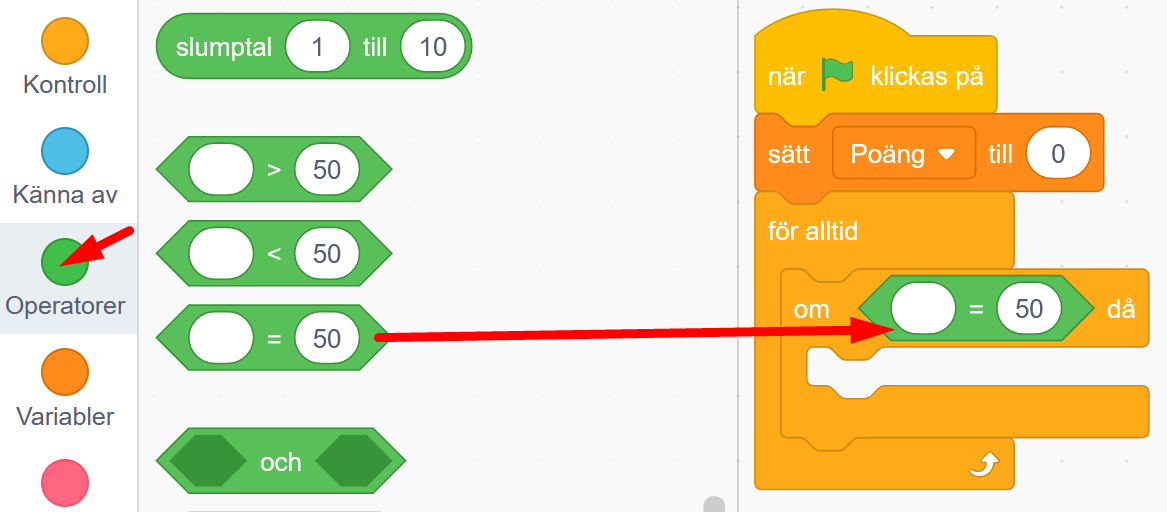
Nu ska vi lägga in att villkoret läser av när poängräknaren fått 5 poäng. Under rubriken VARIABLER finns din skapade Poäng. Dra in blocket och lägg in det i första cirkeln i den gröna operatorn. Se bilden här under.
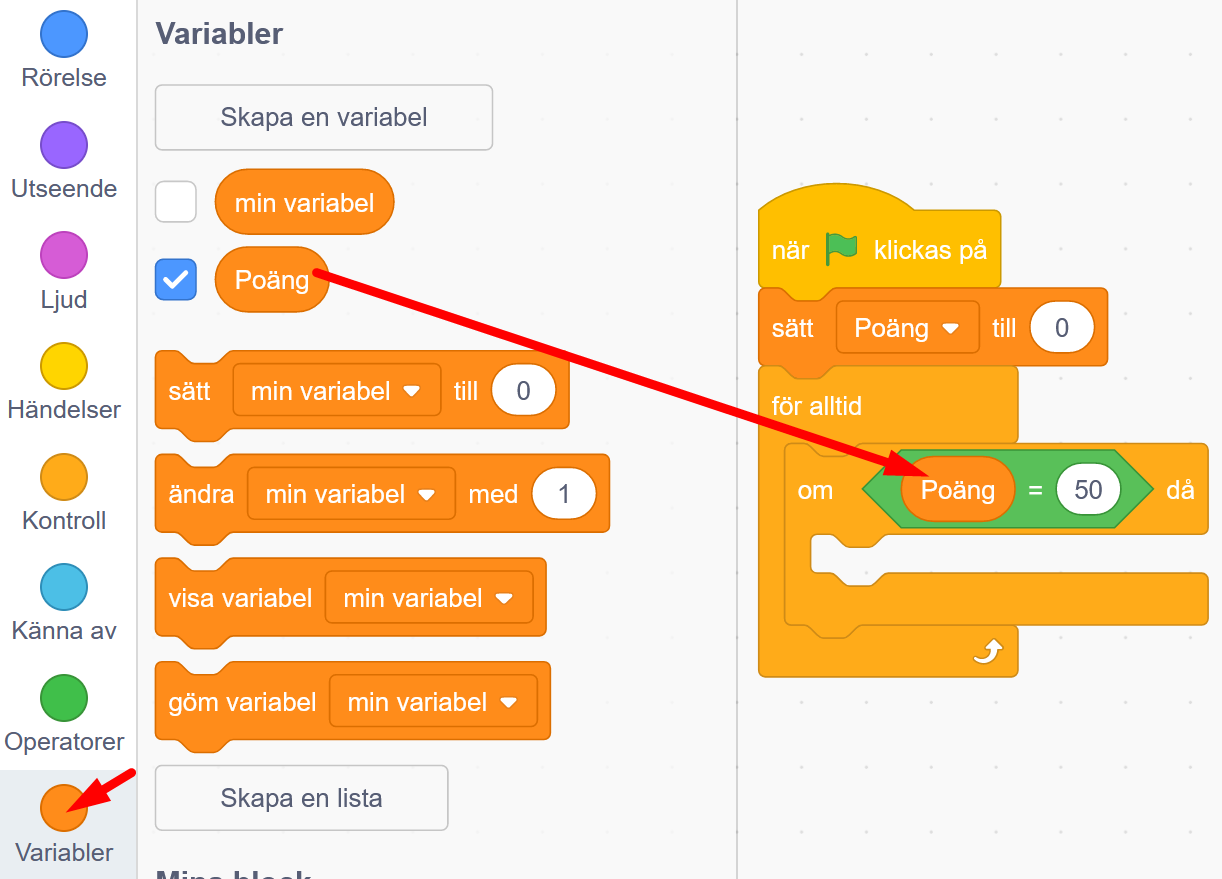
Ändra sedan siffran 50 i operatorn till 5. Då räknar den tills poängen är 5 poäng.
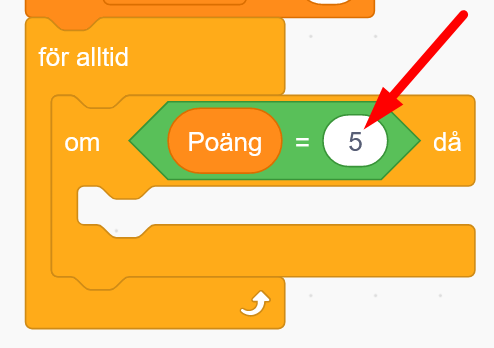
Nu har vi satt en gräns för hur många poäng vi kan få i villkoret. Men vad ska hända då?
När vi fått 5 poäng vill vi att bakgrunden ska ändras så att en ny bana startas.
Klicka på knappen Välj en bakgrund längst ned i högra hörnet.
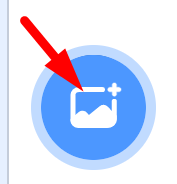
Välj kategori Rymden och välj en rymdbakgrund. Vi valde Space.
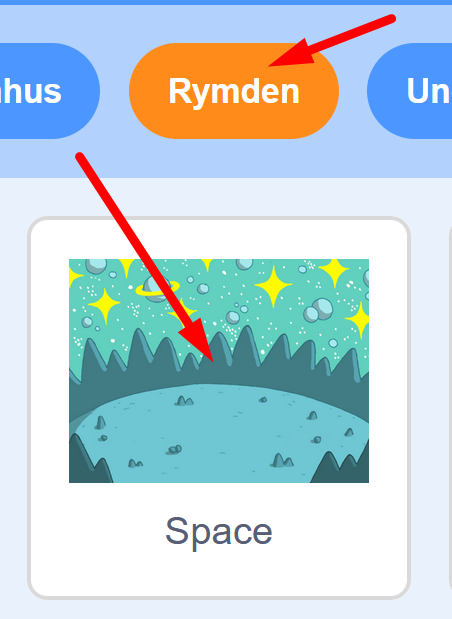
Nu ska vi koda så att den nya bakgrunden kan visas. Se till att du har scenen aktiverad med dess skriptyta. Under rubriken UTSEENDE finns kodblocket växla bakgrund till Space (I vårt block står det namnet Space, då vi valde den bakgrunden. Du kanske valde en annan bakgrund med annat namn). Lägg blocket inuti villkoret på bakgrundens skriptyta.
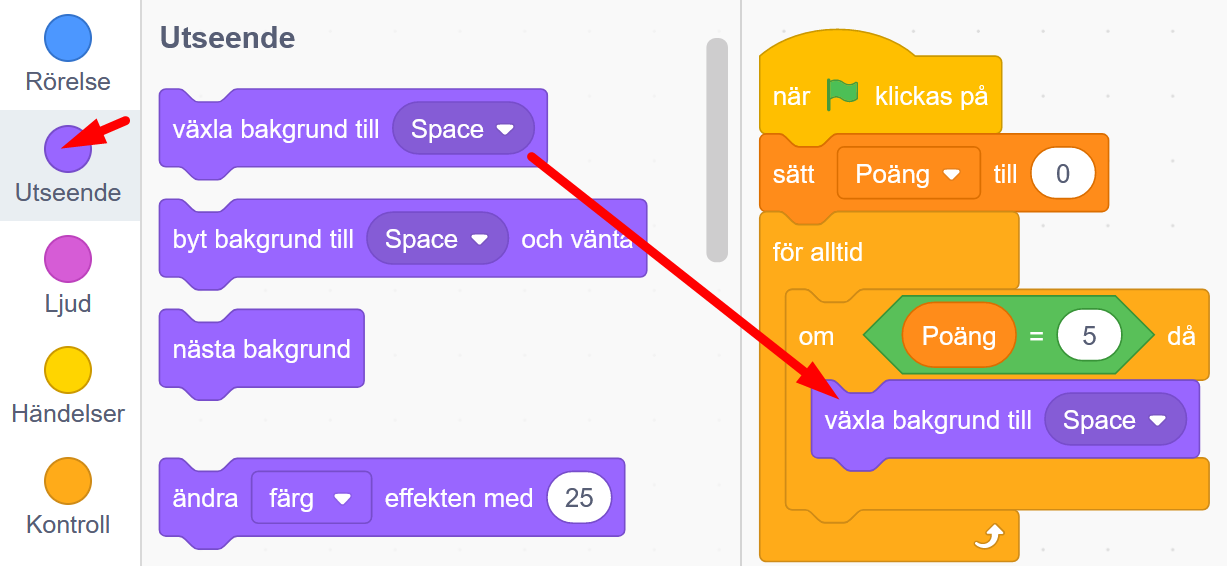
Dra in ett till likadant block från UTSEENDE och lägg det överst precis under när START (gröna flaggan) klickas på.
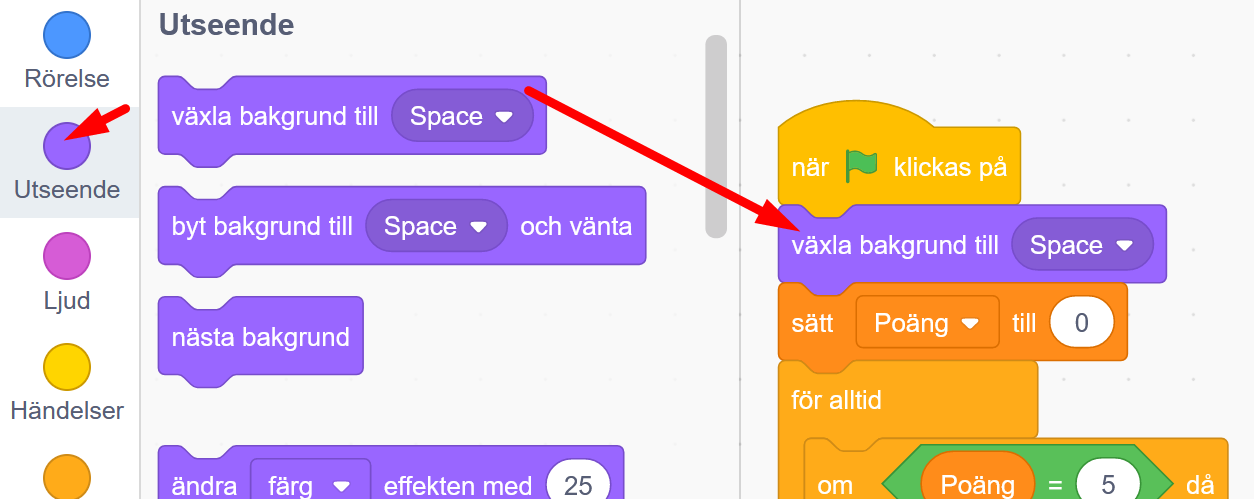
Klicka på blocket och ändra så det står namnet på din första bakgrund, så spelet alltid börjar med rätt bakgrund.
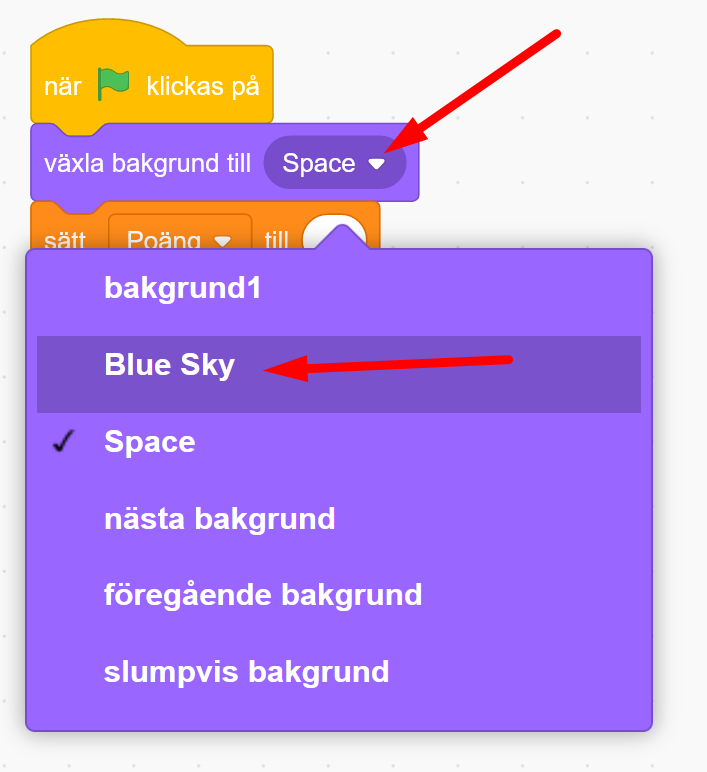
...så ser det ut som i bilden nedan när det är färdigt...
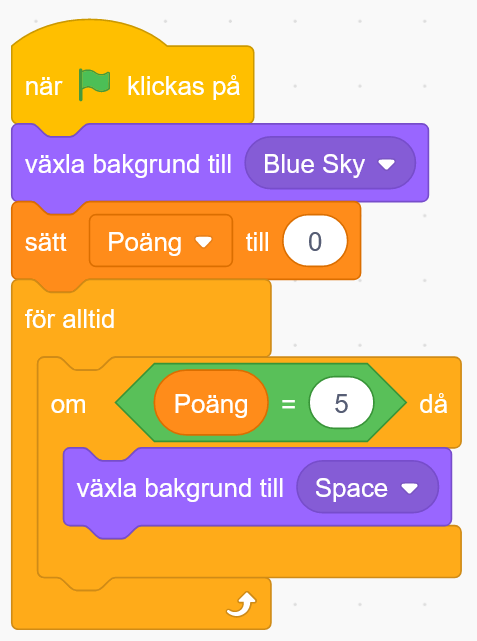
Testa koden! Starta spelet och låt hunden jaga efter stjärnan. Vad händer när du får 5 poäng? Byter det till ny bakgrund? Försvinner stjärnan? Vad händer om du startar om spelet? Visas rätt bakgrund? Är poängräknaren och stjärnan igång igen?
Grattis, nu har du skapat färdigt den andra delen av ditt spel! Om du vill kan du koda vidare spelet i Rymdhunden - del 3 . Då ska vi bygga vidare på vår nästa bana, med en robot som ger oss minuspoäng så vi blir Game Over!
Glöm inte att spara ditt projekt - och att döpa det! Döp det gärna till uppgiftens namn Rymdhunden - eller hitta på ett eget namn, så att du enkelt kan hitta det igen. Du skriver in namnet på spelet högt upp ovanför projektet, där det nu står "Scratchprojekt". Spara sedan, men du måste vara inloggad för att kunna spara.
Testa ditt projekt
Visa gärna ditt spel och låt andra testa. Om du vill, tryck på knappen DELA som du finner överst så kan andra också hitta spelet på Scratch sajt och testa det.
Viktigt om du delar ditt projekt: Tänk på att delade projekt kan ses, testas och remixas (omskapas) av alla som vill på Scratch sajt. Det är viktigt när du sparar och delar att projektet inte innhåller information, bilder eller ljud du inte vill sprida till andra.