Ritprogram del 3
Svårighetsgrad
30-40 min
Svårighetsgrad
30-40 min
1
2
3
Här kodar du Ritprogrammet Del 3.
Öppna kodarverktyget Scratch och logga in på ditt scratchkonto genom att gå till ww.scratch.mit.edu
I videon ovan guidar pedagoger från Kodcentrum dig igenom uppgiften. Titta på videon och klicka dig vidare igenom instruktionerna på Kodboken steg för steg.
Nu ska vi programmera så att penna kan måla i regnbågens alla färger samtidigt istället för bara med en färg.
Välj en ny sprajt. Sök efter sprajten "Rainbow" och lägg till den i projektet. Ändra storleken på sprajten om du vill.
Ta tag i sprajten och placera den längst ner på scenen intill dina andra knappar.
Ändra namn på sprajten till "Regnbåge".
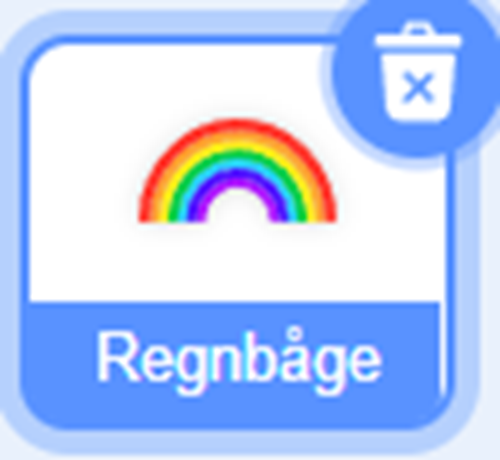 4. Skapa ett skript för sprajten "Regnbåge" som säger:
4. Skapa ett skript för sprajten "Regnbåge" som säger:
När denna sprajt klickas på
Skicka meddelande "regnbåge"
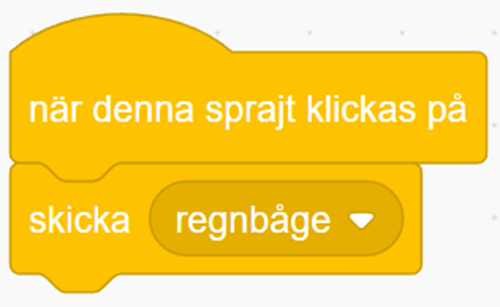 Nu ska du programmera vad pennan ska göra när den tar emot meddelandet "regnbåge"
Nu ska du programmera vad pennan ska göra när den tar emot meddelandet "regnbåge"
Klicka på sprajten "Pencil".
Skapa nu ett nytt skript för sprajten "Pencil" som säger:
Starta när den tar emot meddelandet "regnbåge"
För alltid
Ändra pennans färg med 10
Sätt pennans storlek till 5
Testa ditt projekt! Byter pennan färg när du målar? Tycker du att färgbytet sker för snabbt? Det kan du ändra genom att lägga till en paus.
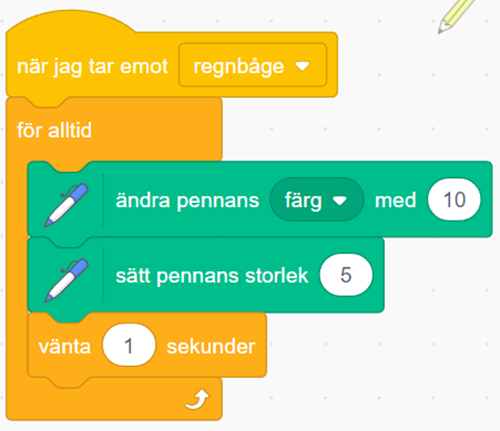 Klicka dig vidare till kapitel 2.
Klicka dig vidare till kapitel 2.
Det är kul att kunna rita, men alla gör misstag och då kanske du vill kunna sudda? Nu ska du lägga till ett verktyg som ser ut att sudda, men som egentligen ritar med bakgrundsfärgen.
Välj en ny sprajt för suddgummi, till exempel sprajten Button3. Förminska den om det behövs och placera i knappraden. Ändra namnet till "sudd".
Gör ett skript för sprajten som säger:
Starta när sprajten klickas på
Skicka meddelandet "sudd"
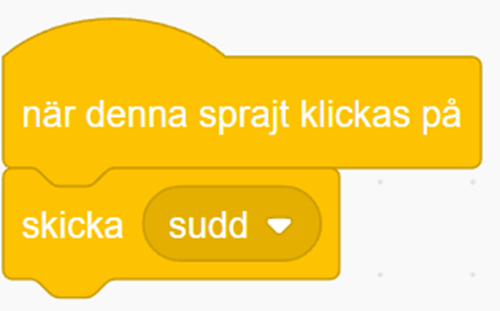 3. Skapa ett nytt skript för sprajten "Pencil" som säger:
3. Skapa ett nytt skript för sprajten "Pencil" som säger:
Starta när den tar emot meddelandet "sudda"
Sätt pennans färg till samma färg som bakgrunden.
Sätt pennans storlek till en större storlek – testa dig fram vad som passar för suddet!
Klicka på sprajten "Pencil"
Kopiera ditt skript för "När jag tar emot meddelande Röd" genom att högerklicka på skriptet och välj kopiera. Placera ditt nya skript på skript-ytan.
Ändra meddelandet genom att klicka på den lilla vita pilen och välj meddelandet "sudda".
Ändra färgen i blocket "Sätt pennans färg till _ " genom att klicka på färgrutan. Välj verktyget "pipett". Plocka upp den vita bakgrundsfärgen på scenen – viktigt att det blir rätt färg för att programmet ska fungera!
Ändra siffran i blocket "Sätt pennans storlek 5", från 5 till 50.
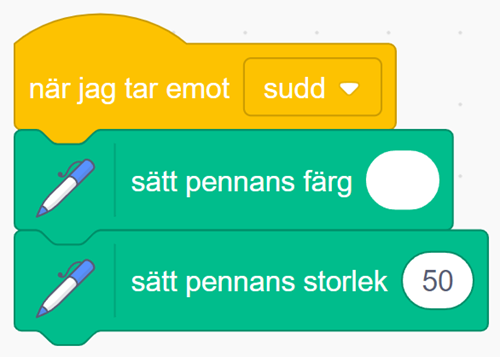 Klicka dig vidare till kapitel 3.
Klicka dig vidare till kapitel 3.
Nu när vi har gjort vårt suddgummi kommer vi att stöta på ett problem i vårt projekt - regnbågsfärgen vill måla hela tiden?!
Hur får vi den att sluta och bara måla när vi trycker på regnbågsknappen? Jo, med hjälp av ett villkor och med en variabel.
Vi behöver helt enkelt skapa en regel som talar om för vår penna när den får måla med regnbågsfärgen och när den inte ska göra det.
Först så ska vi skapa en variabel. Du kan tänka att den kommer att fungera lite som ett trafikljus för pennan som kommer att säga ja eller nej om pennan får måla.
Klicka på sprajten "Pencil".
Från tema VARIABLER. Välj blocket "Sätt min variabel till 0" och placera blocket under "När jag tar emot meddelande regnbåge" Se till att blocket är ovanför för alltid loopen.
Från tema KONTROLL. Välj blocket "Om_Då". Placera blocket inuti "För alltid-loopen" och låt den "äta upp" övriga block.
Från tema OPERATORER. Välj blocket "_=50". Placera blocket i diamantformen i "Om_Då-blocket".
Från tema VARIABLER. Välj blocket "Regnbågsfärg". Placera blocket i den tomma cirkeln i operator-blocket.
Ändra siffran 50 och skriv med text ja där istället.
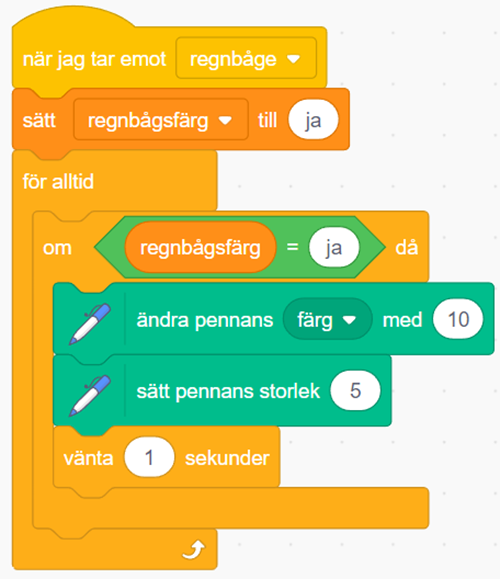 7. Från tema VARIABLER. Välj blocket "Sätt min variabel till 0" och placera blocket under varje skript för varje färg. Ändra siffran 0 och skriv med text nej där istället.
7. Från tema VARIABLER. Välj blocket "Sätt min variabel till 0" och placera blocket under varje skript för varje färg. Ändra siffran 0 och skriv med text nej där istället.
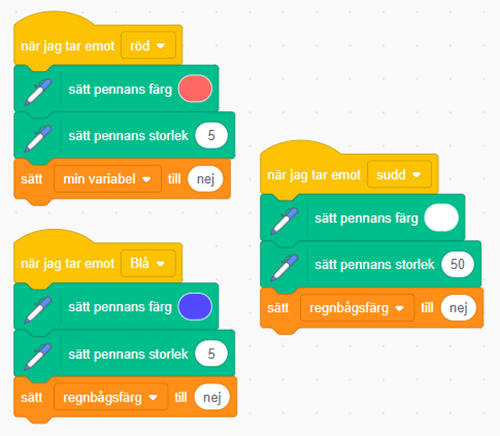
Testa ditt projekt! Fungerar det nu? Men vad händer nu när du använder suddgummit och sedan trycker på regnbågsfärgen?
Anledningen till att inte fungerar är för att färgen börjar på vit och att ändringen från vit till en starkare nyans sker långsamt så att det nästan inte syns. För att fixa detta behöver vi sätta en startfärg när vi klickar på regnbågen.
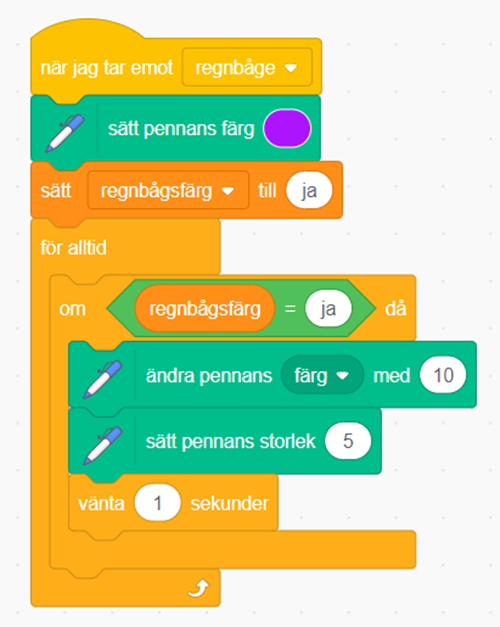
Testa ditt projekt! Fungerar det nu? Kan du byta färg genom att klicka på regnbågen?
Du har nu slutfört “Ritprogrammet del 3”
Nu har du kodat ett eget ritprogram där du kan skapa härlig digital konst med regnbågens alla färger! Bra jobbat!
Frågeställningar
Vad är en variabel?
Hur fungerar blocket "Sätt pennans storlek_"?
Testa ditt projekt
Visa gärna någon det som du har gjort och låt dem testa. Tryck på DELA för att andra ska kunna hitta spelet på Scratch. Gå ut till projektsidan och låt någon annan testa ditt coola ritprogram!
Klicka på knappen här under för att koda vidare och hitta en ny utmaning