Fantasisynth
Svårighetsgrad
20 min
Svårighetsgrad
20 min
1
2
3
4
5
6
7
8
Hur skulle du vilja spela musik? Förr i tiden fanns bara akustiska instrument så som piano, fiol, gitarr eller sitar att spela musik på. Idag finns elektriska instrument och datorer som kan spela upp nästan vilka otroliga digitala ljud som helst. Här ska du få skapa din egen Fantasisynth!
Om du skapade ditt eget instrument och kunde spela musik på vad som helst, vad skulle du vilja spela på då? I vårt exempel har vi gjort en synth av äpplen, men ditt instrument kan se ut precis hur du vill!
Bläddra dig fram genom denna guide, steg för steg. Öppna även kodarverktyget Scratch genom att klicka på länken bredvid katt-figuren ovan eller via www.scratch.mit.edu. I Scratch kodar och skapar du din Fantasisynth utifrån instruktionerna nedan.
Vi har skapat ett exempelprojekt av Fantasisynth med äpplen som tangenter, som du kan kika på här: https://scratch.mit.edu/projects/128504924/
 ...och här finns en annan variant med dansande figurer som tangenter som du kan testa: https://scratch.mit.edu/projects/329325873 Klicka på den gröna flaggan för att provspela vår synth.
...och här finns en annan variant med dansande figurer som tangenter som du kan testa: https://scratch.mit.edu/projects/329325873 Klicka på den gröna flaggan för att provspela vår synth.
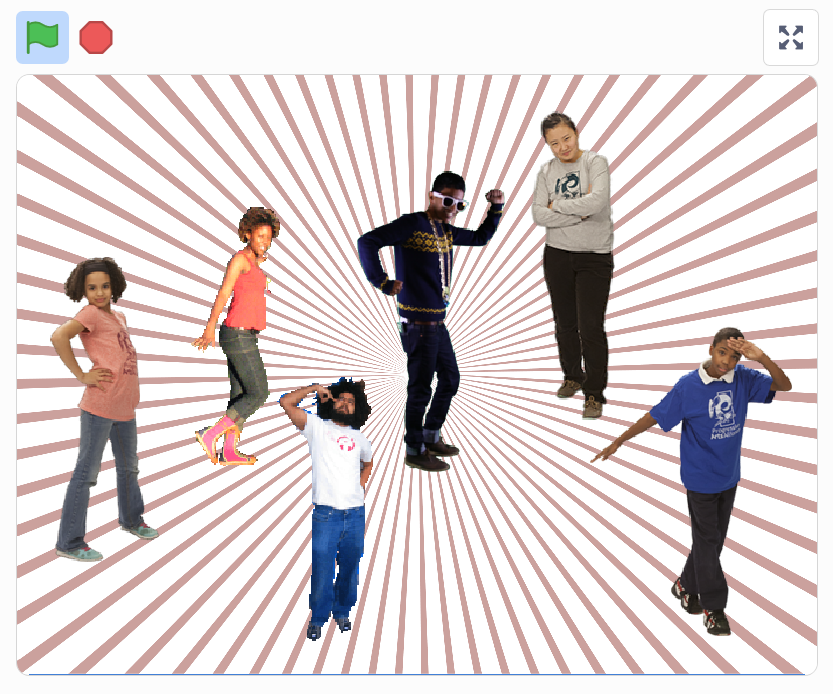 Nu är det din tur att skapa din egen Fantasisynth. Du bestämmer själv hur den ska se ut.
Nu är det din tur att skapa din egen Fantasisynth. Du bestämmer själv hur den ska se ut.
Gå till nästa sida och följ instruktionen för att börja skapa ditt instrument.
Instruktionen följer exemplet av Fantasisynth med äpplen här ovan.
Först behöver du komma på hur din Fantasisynth ska se ut!
Du ska göra en synth som du spelar med hjälp av datorns tangenter. Bara din fantasi sätter gränserna hur den ska se ut, så länge det finns 6 sprajtar (Scratch-figurer kallas för sprajtar) som kan vara synthens olika "tangenter" att spela på. I vårt exempel och i denna instruktion använder vi sprajtar som ser ut som äpplen för vår Fantasisynts tangenter.
Vad ska vara din fantasisynths tangenter? Ska det vara frukter som du spelar på? Eller kanske djur? Stjärnor? Klura ut hur du vill att din synth ska se ut.
Har du fått en idé för din synth? Rita eller skriv ned dina idéer, berätta gärna för någon som kan hjälpa dig med din idé och ge förslag. Tänk på att ingen idé är fel, för i framtiden kan allt vara möjligt - du bestämmer!
Tips om du behöver inspiration kan du kika in i Scratch sprajtbibliotek. Där finns massor av figurer som kan bli tangenter.

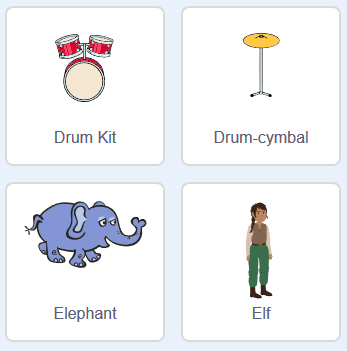
När du har en grund för din idé, kan du gå vidare med att designa och koda din Fantasisynth.
Först behöver du välja en bakgrund som passar som SCEN till din synth och en SPRAJT som passar som tangent (om du inte redan har lagt till en sådan). Vi kommer senare att kopiera sprajten för att göra flera tangenter för syntens olika toner.
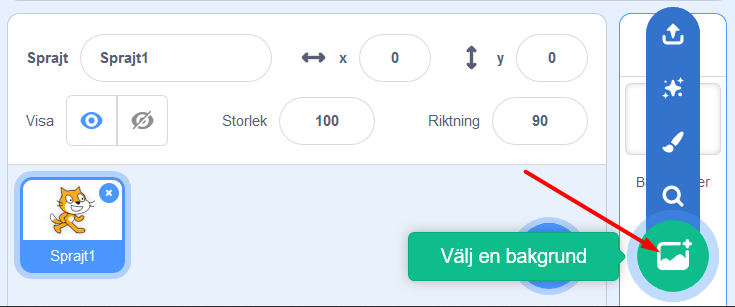 2. Ta bort katt-sprajten genom att trycka på lilla soptunnan bredvid den lilla kattfiguren som finns i ditt Sprajt-bibliotek under scenen. Då försvinner katt-sprajten.
2. Ta bort katt-sprajten genom att trycka på lilla soptunnan bredvid den lilla kattfiguren som finns i ditt Sprajt-bibliotek under scenen. Då försvinner katt-sprajten.
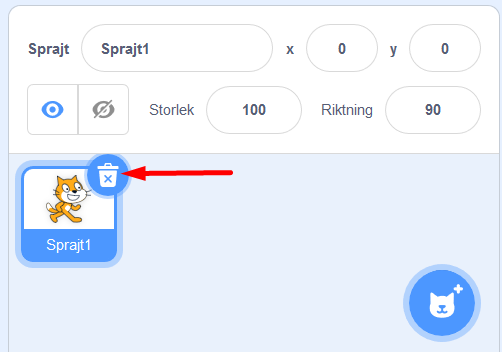 3. Nu ska du få välja en ny sprajt som ska vara din synthtangent. Tryck på knappen för Välj en sprajt, och välj din tangent-sprajt. Klicka på den du vill ha, så läggs den till i ditt projekt.
3. Nu ska du få välja en ny sprajt som ska vara din synthtangent. Tryck på knappen för Välj en sprajt, och välj din tangent-sprajt. Klicka på den du vill ha, så läggs den till i ditt projekt.
I vårt exempel är sprajten för tangenter ett äpple, men du kan välja precis vilken sprajt du vill! (Läs gärna faktarutan nedanför bilderna om hur olika sprajtar fungerar.)
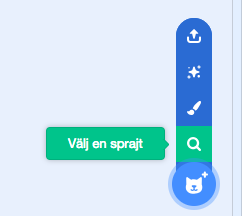
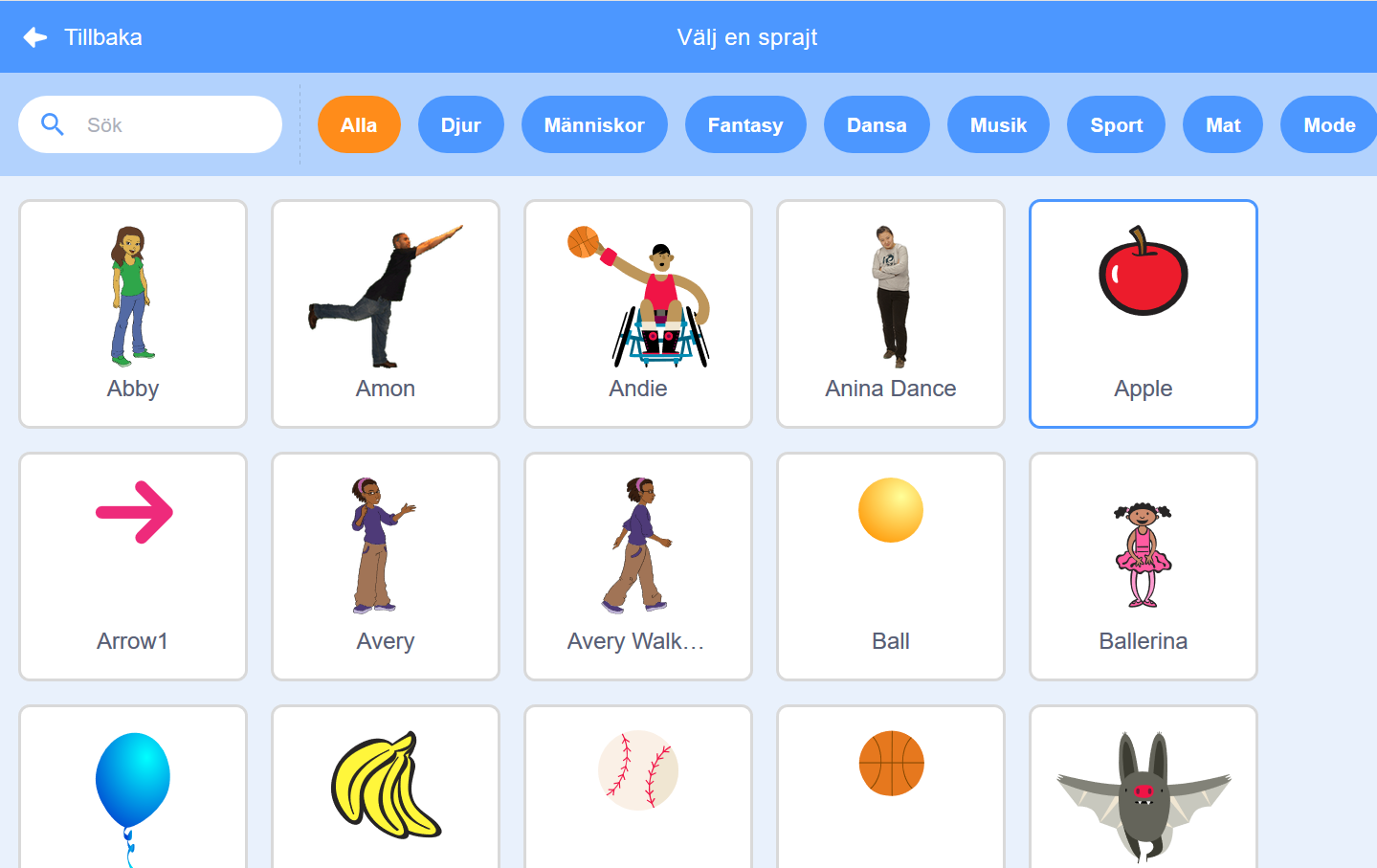
Tänk på! När du väljer sprajt i Scratch kan du välja vilken du vill, men det kan vara bra att känna till att det finns olika sprajtar - en del kan röra sig från början, andra inte. Du kan välja vilken du vill, men då här instruktionen är skriven för sprajtar som inte kan röra på sig (exempelvis äppel-sprajten). Hur vet man om sprajten är en som kan röra sig? Det ser du om du håller muspekaren över en sprajt i sprajt-biblioteket. Om det är en med rörelse i sig så börjar den nu röra på sig. En sprajt som rör på sig har olika "klädslar" eller bilder i olika positioner, som du senare kan koda att växla mellan för att skapa animation och rörelse i sprajten. Om du väljer en sprajt utan rörelse kommer du längre fram i instruktionen att få skapa egenna klädsslar för rörelse. (I vårt exempelprojekt har vi skapat två olika klädslar för våra äpplen - en med stängd mun och en med öppen mun, så de ser ut att kunna sjunga.)
När du ska jobba med ljud och musik i Scratch, är det enklast att lägga till Scratch tillägg med temat Musik, så får du bra kodblock med just musik att koda med. Gör såhär:
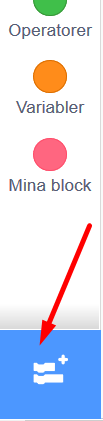

Nu har du fått ett nytt Musiktema i ditt bibliotek för kodblock i Scratch och där finns olika gröna kodblock som du kan använda för att koda musik och ljud.
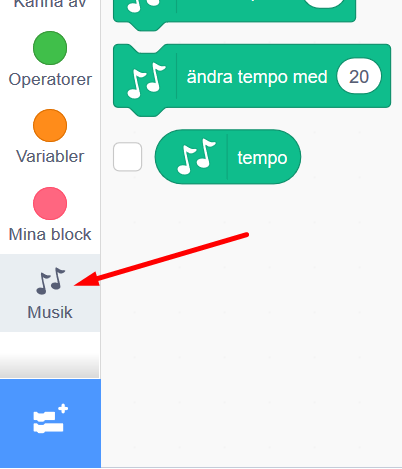 Nu är det dax att koda
Nu är det dax att koda
Nu ska du få göra så att sprajten spelar en ton när en viss tangent trycks ner på datorns tangentbord. Men hur ska sprajten veta om när den ska spela sin ton?
Svaret är genom att använda kod med MEDDELANDEN. Om du kodar så att det skickas ett meddelande till din sprajt-tangent varje gång datortangenten trycks ner, så kan sprajten få veta att den ska spela sin ton. På så vis kan synthen spelas på, som ett instrument. Fiffigt va?! Då börjar vi koda detta:
Nu ska du får skapa ett meddelande för din sprajt-tangent i din synth. Gör såhär:
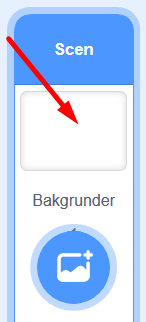 4. Under det gula kodtemat HÄNDELSER hittar du skriptet för när mellanslag tangenten trycks ner. Dra in blocket och lägg på skriptytan till höger.
4. Under det gula kodtemat HÄNDELSER hittar du skriptet för när mellanslag tangenten trycks ner. Dra in blocket och lägg på skriptytan till höger.
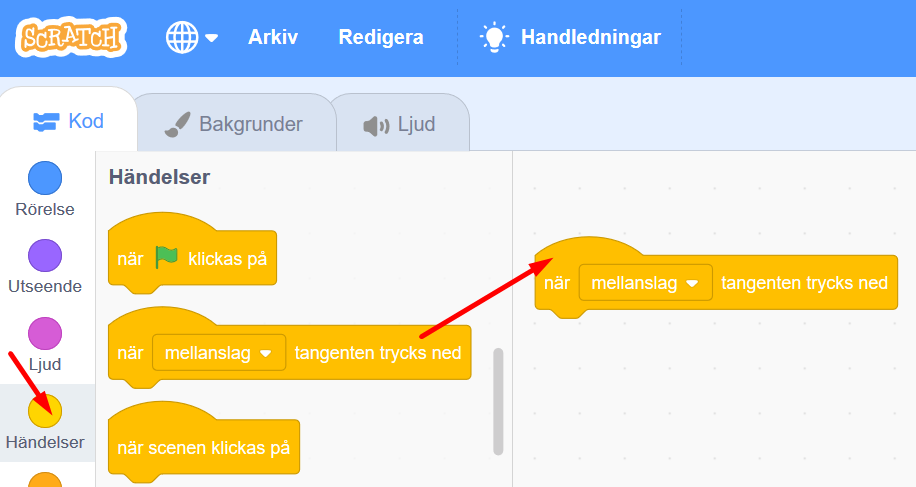 5. Ändra nu "mellanslag" i kodblocket till bokstaven "a" genom att klicka på lilla triangeln och välja "a" i listan. Det gör att när du kodat klart din synth så kommer en av sprajt-tangenterna att spela sin ton när du trycker på datorns a-tangent.
5. Ändra nu "mellanslag" i kodblocket till bokstaven "a" genom att klicka på lilla triangeln och välja "a" i listan. Det gör att när du kodat klart din synth så kommer en av sprajt-tangenterna att spela sin ton när du trycker på datorns a-tangent.
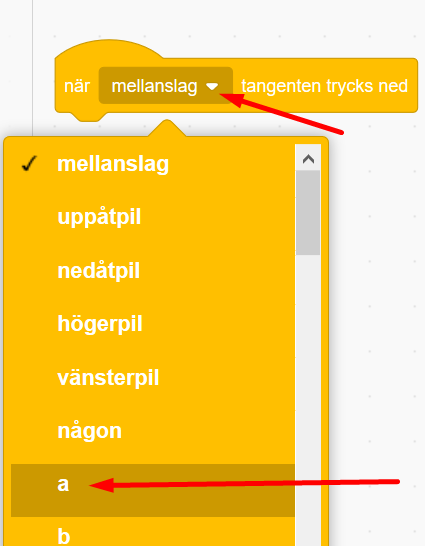 6. Under HÄNDELSER, välj kodblocket skicka meddelande1 och dra ut på skriptytan.
6. Under HÄNDELSER, välj kodblocket skicka meddelande1 och dra ut på skriptytan.
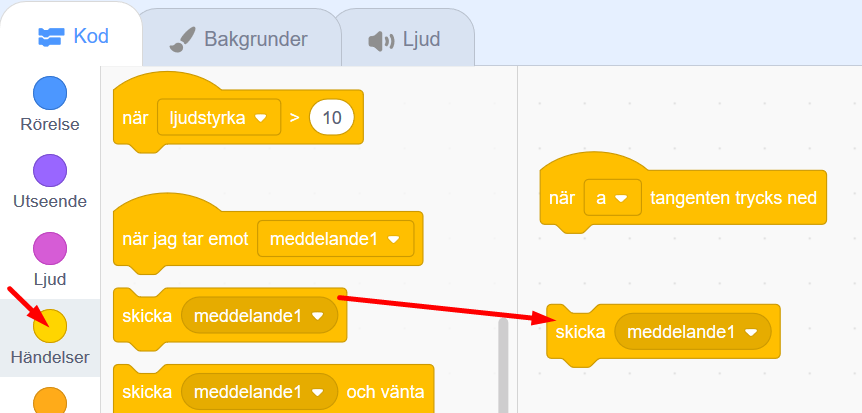 7. Ändra "meddelande1" genom att klicka på lilla triangeln i kodblocket och välj Nytt meddelande.
7. Ändra "meddelande1" genom att klicka på lilla triangeln i kodblocket och välj Nytt meddelande.
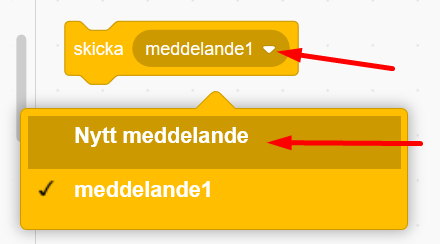 8. Döp ditt nya meddelande till exempelvis "spela äpple" om det är ett äpple som du valt som sprajt för synthens tangenter. Annars kan du döpa den till vad du vill. Klicka OK för att skapa ditt nya meddelande.
8. Döp ditt nya meddelande till exempelvis "spela äpple" om det är ett äpple som du valt som sprajt för synthens tangenter. Annars kan du döpa den till vad du vill. Klicka OK för att skapa ditt nya meddelande.
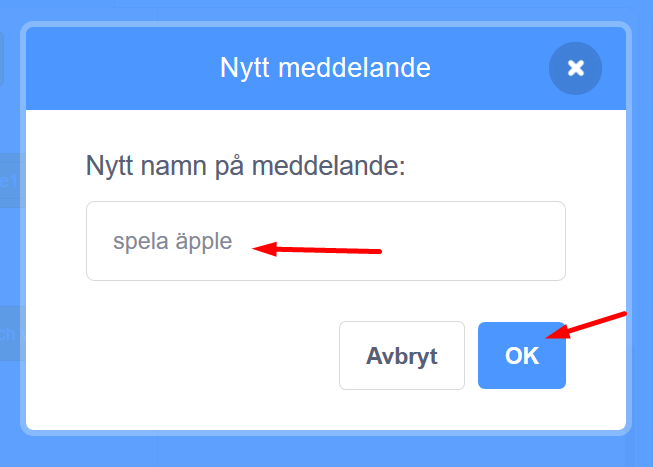
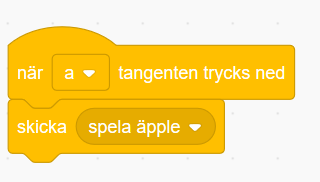 10. Nu ska vi göra ett skript för SPRAJTEN som tar emot meddelandet "spela äpple" så den spelar sin ton! Klicka på din tangent-sprajt så att den är markerad och vald. Då får den en blå ring runt som sig. I vårt exmpel är tangent-sprajten ett äpple. Nu är det alltså vår sprajt för syntens tangenter vi ska skapa kodskript för.
10. Nu ska vi göra ett skript för SPRAJTEN som tar emot meddelandet "spela äpple" så den spelar sin ton! Klicka på din tangent-sprajt så att den är markerad och vald. Då får den en blå ring runt som sig. I vårt exmpel är tangent-sprajten ett äpple. Nu är det alltså vår sprajt för syntens tangenter vi ska skapa kodskript för.
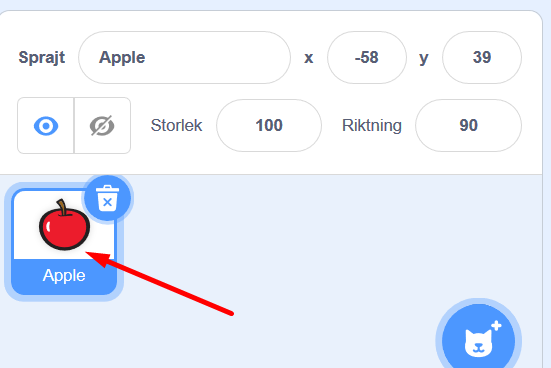 11. Under kodtemat HÄNDELSER, välj kodblocket för När jag tar emot spela äpple (alltså tar emot meddelandet vi nyss skapat som skickas från scenen till sprajten). Dra ut blocket på skriptytan för sprajten.
11. Under kodtemat HÄNDELSER, välj kodblocket för När jag tar emot spela äpple (alltså tar emot meddelandet vi nyss skapat som skickas från scenen till sprajten). Dra ut blocket på skriptytan för sprajten.
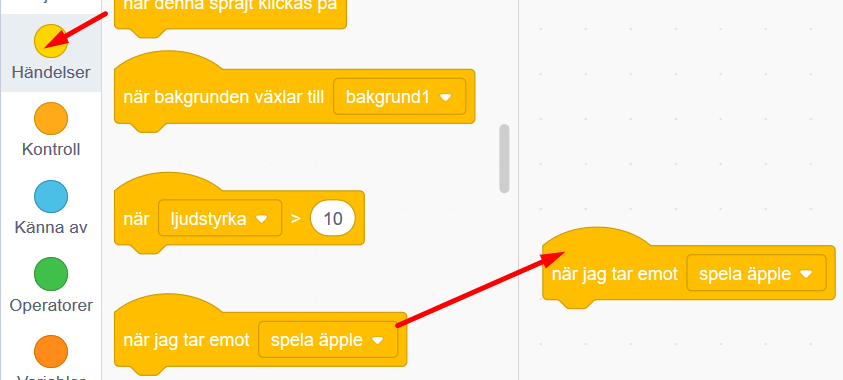 12. Välj nu det nya temat Musik som du lade till tidigare,´. Du finner det långt ned till vänster, med bild med noter. Välj det gröna kodblocket för att spela not 60 i 0.25 takter och dra ut till skriptytan. Sätt fast det under det gula kodblocket när jag tar emot spela äpple .
12. Välj nu det nya temat Musik som du lade till tidigare,´. Du finner det långt ned till vänster, med bild med noter. Välj det gröna kodblocket för att spela not 60 i 0.25 takter och dra ut till skriptytan. Sätt fast det under det gula kodblocket när jag tar emot spela äpple .
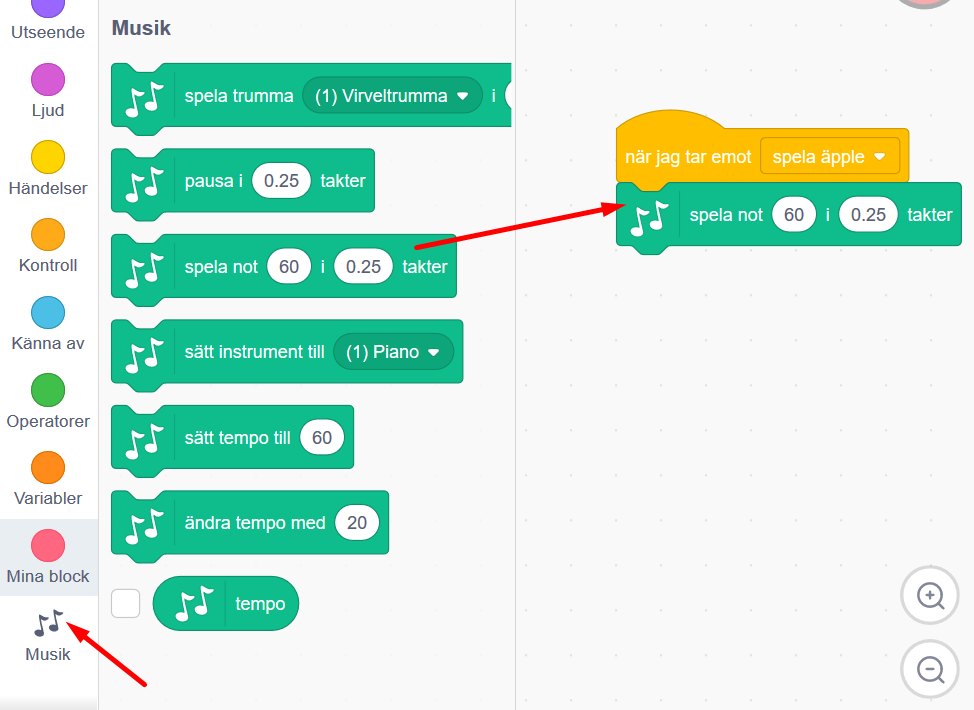
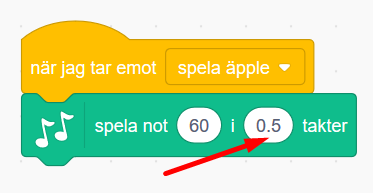
Testa ditt projekt! Klicka på gröna START-flaggan över SCEN för att stta igång projektet. Vad händer när du trycker på tangenten "A" på din dators tangentbord.? Visst spelas det en ton? Om du inte hör en ton - öka volymen på din dators högtalare!
Vad är noternas siffror? Vad betyder siffran 60 för noten i kodblocket? Jo, förenklat kan man säga att när man vill skapa instrument digitalt, exempelvis ett digitalt piano istället för ett vanligt klassiskt akustisk piano, behöver man kunna skriva vilken not man vill att instrumentet ska spela fram. Och då använder man en skala med siffror för de olika noterna, en så kallad MIDI-skala. De lägsta (mörkaste) noterna börjar på MIDI-siffra 1, 2, 3... och sen går skalan uppåt, till 60 och långt förbi för högre (ljusare) noter. (Just siffra 60 är noten C i C-skala 4.) Exempel på en C-skala med not-siffror i MIDI:
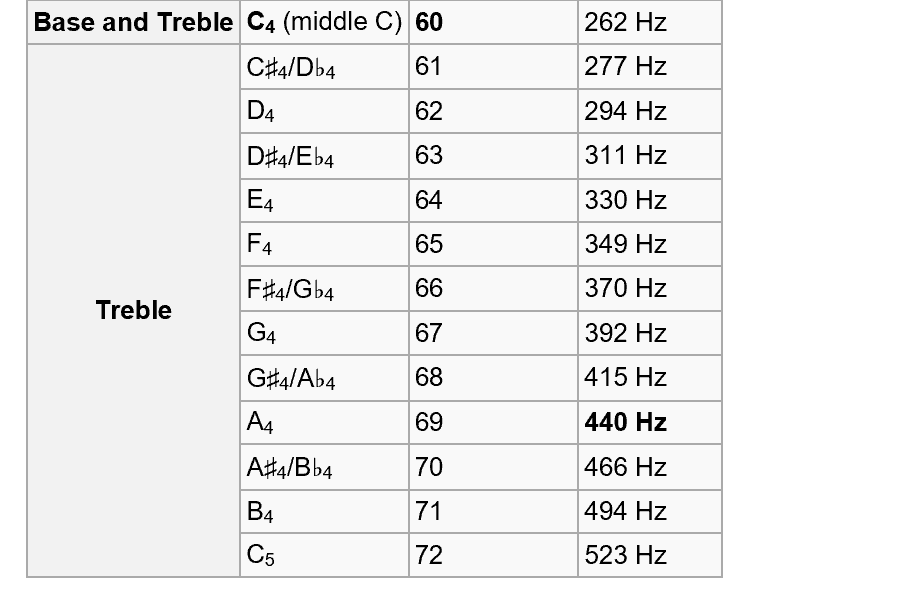
I vårt exempel jobbar vi med en äppel-sprajt, den har ingen mun att sjunga med och endast en bild utan röresle eller klädslar. I det här kapitlet guidar vi dig att skapa röresle på din sprajt, genom att skapa egna nya "klädslar" med öppen och stängd mun på don sprajt att sedan växla mellan så den ser ut att sjunga eller inte.
Hur ska vi se vilken sprajt det är som spelar toner i din synth när du spelar på tangentbordet? Jo, om du ändrar lite på sprajtens utseende så ser ut som om den sjunger när tonen spelas! I vårt exempel har vi ritat in en mun på våra äpplen som öppnas och stängs när den sjunger. För att göra det ska du ANIMERA sprajten, genom att byta mellan så kallade klädslar på den - med en mun som öppnas och stängs. Gör såhär:
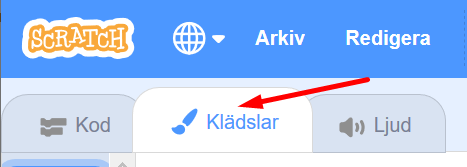
Först ska du rita två ögon på äpplet (eller den sprajt du har valt). Välj vilken färg du vill ha genom att klicka på den färgade lilla rutan och dra i färgverktyget tills du är nöjd. Välj sen vilket ritverktyg du vill ha för att måla, exempelvis pensel, cirkel eller linje och rita två ögon. Tips: När du ritat ögonen kan du dra dem dit du vill ha den om de först hamnar lite fel.
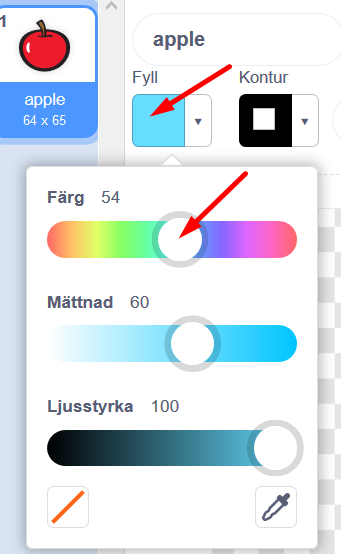
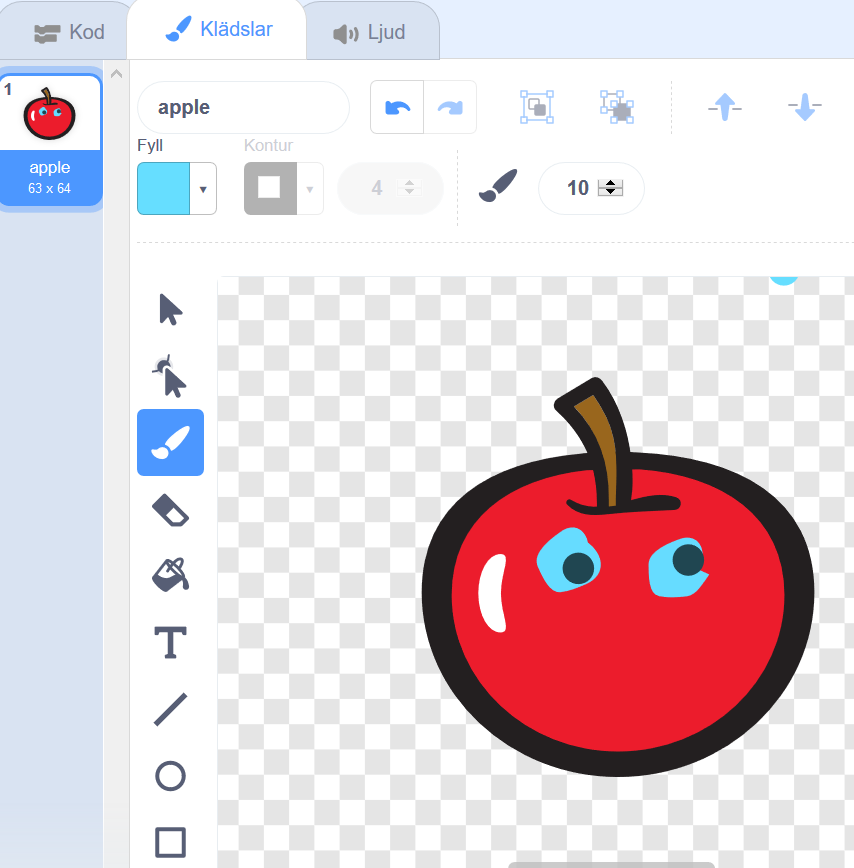 2. Nu ska du kopiera klädseln så att det blir två likadana klädslar med ögon på för din sprajt. Högerklicka på sprajtens klädsel och välj kopiera. Nu får du två likadana klädslar, men de heter sprajtnamnet och en siffra efter (exempelvis apple och apple2).
2. Nu ska du kopiera klädseln så att det blir två likadana klädslar med ögon på för din sprajt. Högerklicka på sprajtens klädsel och välj kopiera. Nu får du två likadana klädslar, men de heter sprajtnamnet och en siffra efter (exempelvis apple och apple2).
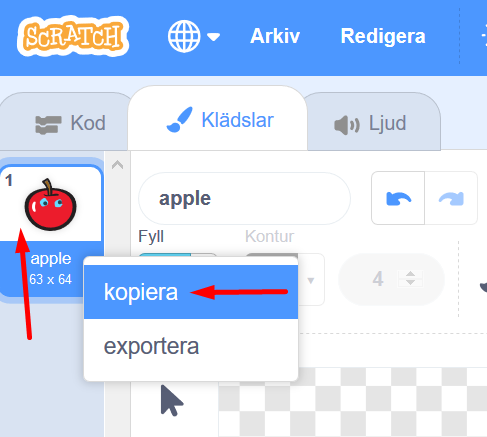 3. Klicka nu på den första, översta klädseln, (den heter "apple" i vårt exempel), så den blir markerad med en blå ram runt sig. Rita en stängd mun på denna sprajt. Använd exempelvis pensel eller linje-verktyget. Vårt exempel ser nu ut såhär:
3. Klicka nu på den första, översta klädseln, (den heter "apple" i vårt exempel), så den blir markerad med en blå ram runt sig. Rita en stängd mun på denna sprajt. Använd exempelvis pensel eller linje-verktyget. Vårt exempel ser nu ut såhär:
!Scratch - Klädslar - ritverktyget - rita stängd mun på första klädseln](image_13.png)
 Tips: Har du valt en annan sprajt som redan har ögon och mun? Eller en sprajt som redan har flera olika klädslar? I så fall får du redigera elelr rita och göra om bilderna som du vill, så länge som en klädsel ser ut att ha en stängd mun och en har en öppen mun - så den kan sjunga! Tänk på att du kan alltid "måla över" en sprajts mun och ögon med en ny färg.
Tips: Har du valt en annan sprajt som redan har ögon och mun? Eller en sprajt som redan har flera olika klädslar? I så fall får du redigera elelr rita och göra om bilderna som du vill, så länge som en klädsel ser ut att ha en stängd mun och en har en öppen mun - så den kan sjunga! Tänk på att du kan alltid "måla över" en sprajts mun och ögon med en ny färg.
Nu ska vi ANIMERA sprajten, så den ser ut att sjunga när vi trycker på datorns tangenter för att spela noterna.
Vi ska göra ett skript som säger åt sprajten att byta klädsel när noten i den spelas. Vi måste ju veta vilken sprajt det är som låter när tangenten trycks ned! Vi använder ett likadant skript med koder som vi använde för att spela tonen.
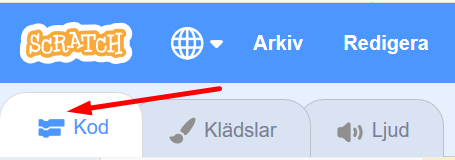 2. Från tema HÄNDELSER drar du ut kodblocket: när jag tar emot spela äpple och lägger det på skriptytan för din sprajt. Dra sedan ut ett block från tema UTSEENDE: byt klädsel till... och klicka på lilla triangeln och välj "apple2", klädseln med öppen mun. Nu kommer de två olika klädslarna med stängd och öppen mun att bytas mellan varandra när sprajtens ton spelas.
2. Från tema HÄNDELSER drar du ut kodblocket: när jag tar emot spela äpple och lägger det på skriptytan för din sprajt. Dra sedan ut ett block från tema UTSEENDE: byt klädsel till... och klicka på lilla triangeln och välj "apple2", klädseln med öppen mun. Nu kommer de två olika klädslarna med stängd och öppen mun att bytas mellan varandra när sprajtens ton spelas.
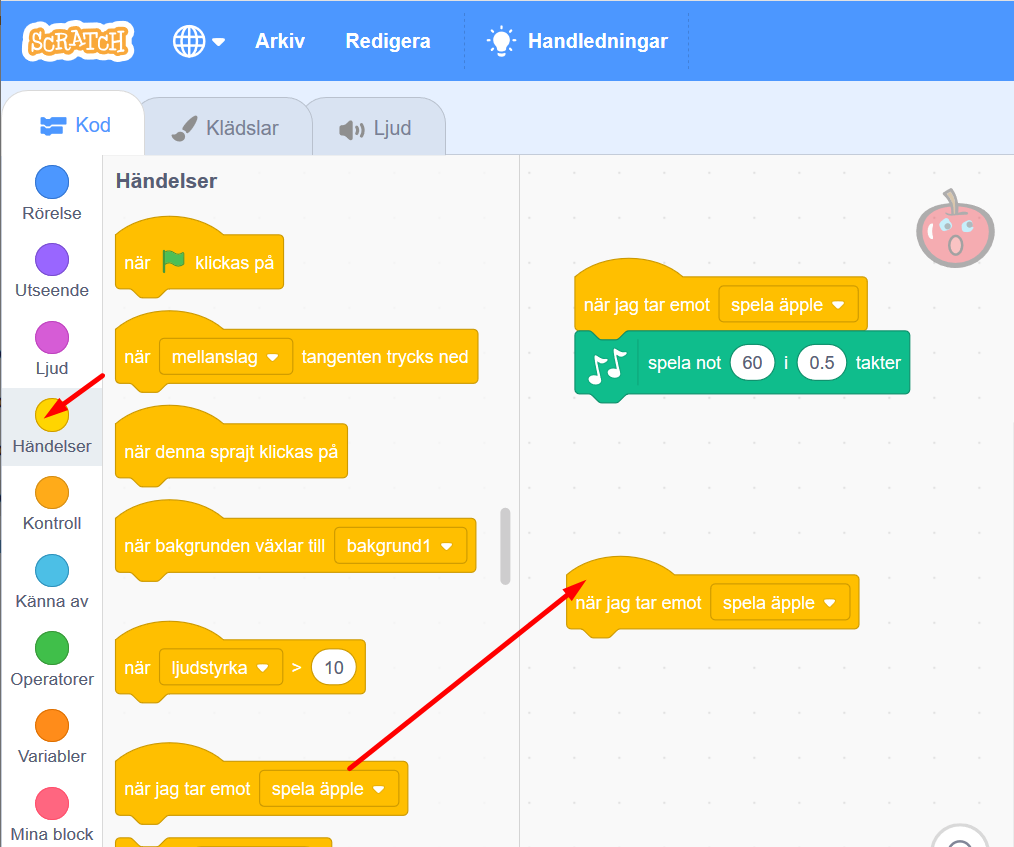
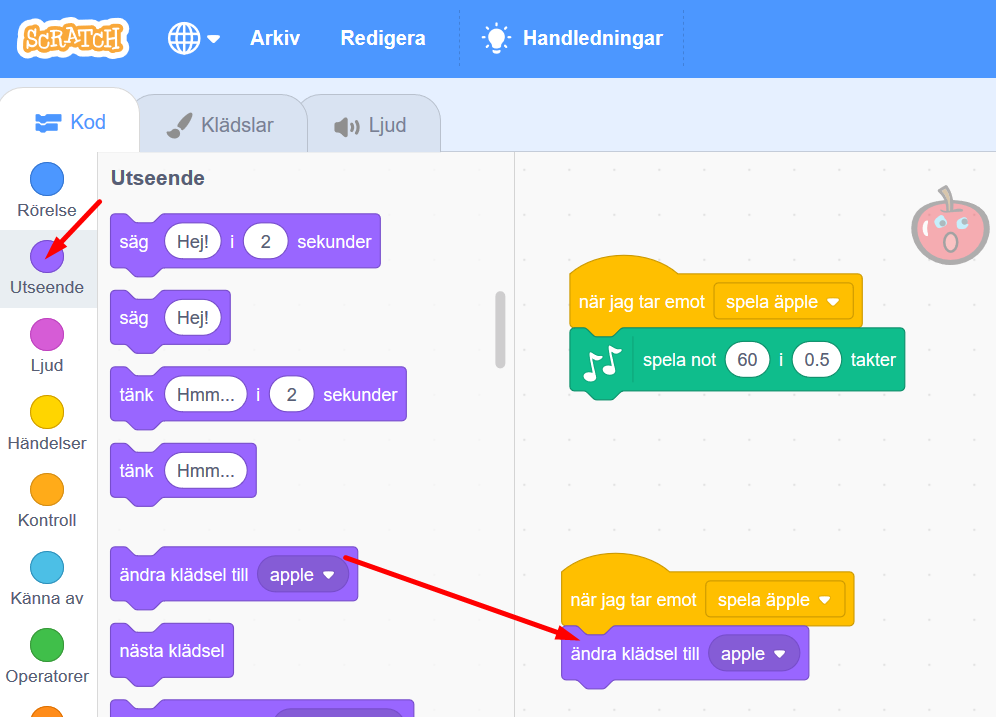
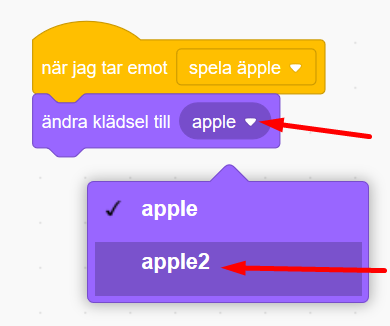
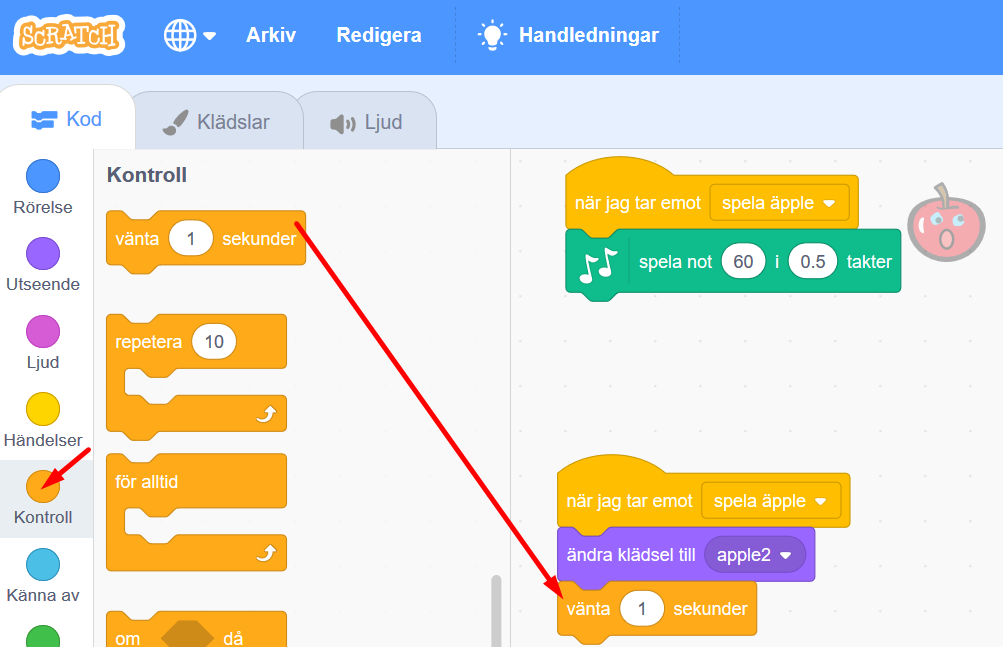 4. Dra ut ett till block för UTSEENDE: byt klädsel till.... Välj klädseln "apple" så att äpplet får stängd mun igen.
4. Dra ut ett till block för UTSEENDE: byt klädsel till.... Välj klädseln "apple" så att äpplet får stängd mun igen.
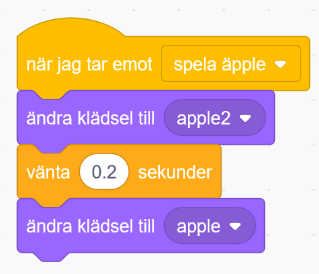
Testa ditt projekt! Klicka på gröna START-flaggan ovanför SCEN. Vad händer nu när du trycker på tangenten "a" på datorns tangentbord? Ändras klädseln så att det ser ut som att äpplet sjunger? Spelas tonen? (Se till att ljudet är på!)
Men vi har ju bara en ton som spelas nu. Lite tråkig synth! Nu ska du kopiera sprajten som spelar noter fem gånger och ändra i skripten för att få fem toner till i synth-instrumentet. Gör såhär:
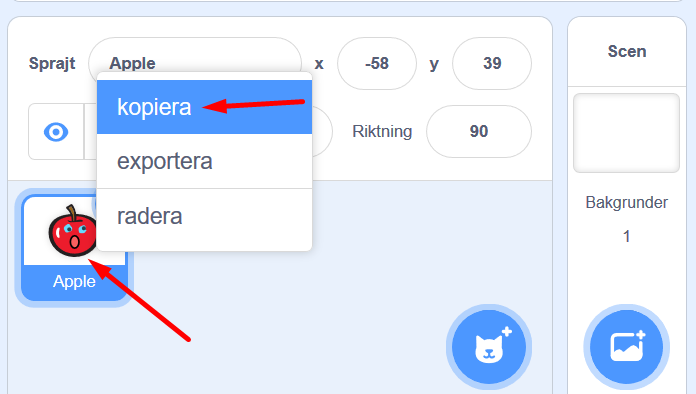 2. Kopiera nu sprajten flera gånger så att du har totalt sex sprajtar - dina sex tangenter i din synth. Alla kodskript och olika klädslar som du har skapat i det den första sprajten, har också kopierats till alla de nya sprajtarna. Dom är alla likadana.
2. Kopiera nu sprajten flera gånger så att du har totalt sex sprajtar - dina sex tangenter i din synth. Alla kodskript och olika klädslar som du har skapat i det den första sprajten, har också kopierats till alla de nya sprajtarna. Dom är alla likadana.
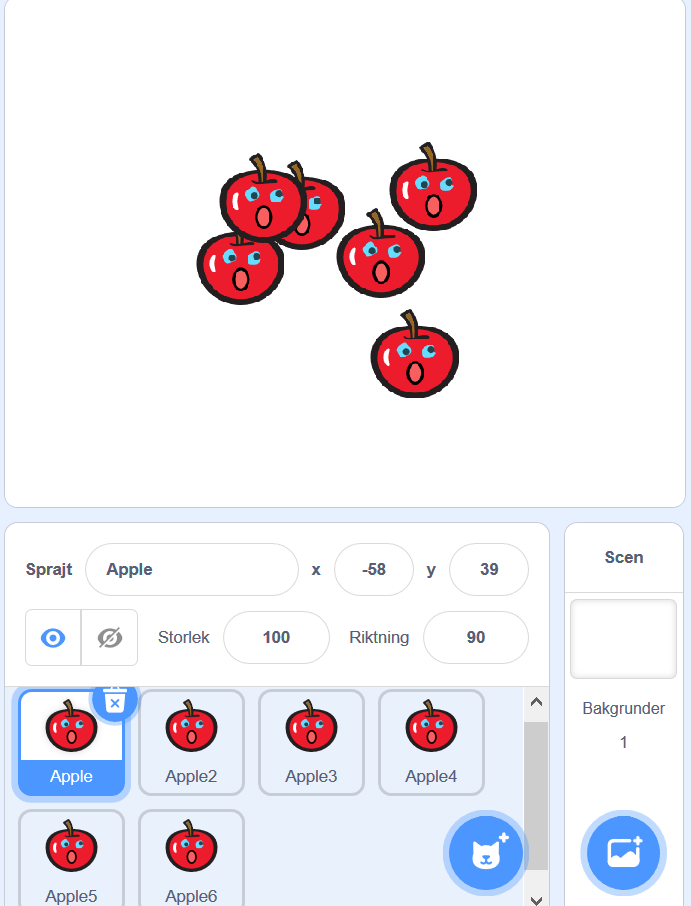
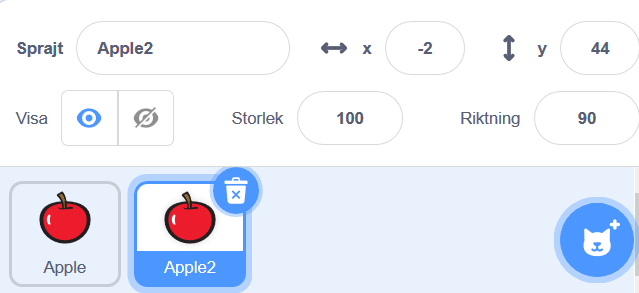
Nu ska du ändra vilken ton denna andra sprajt ska spela och vilken tangent på datorn du ska trycka på för att den ska börja låta! Gör såhär:
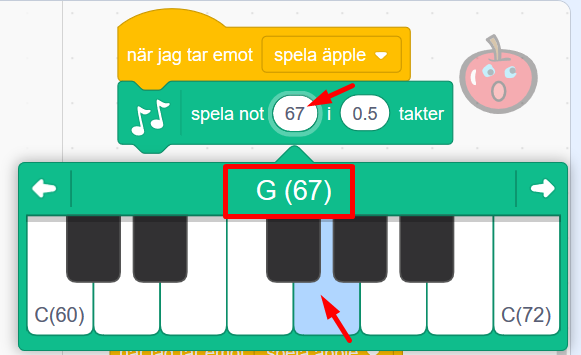 3. Markera nu SCEN för att skapa en kopia av skriptet för tangent "a" som nu ligger där. Högerklicka på skriptet med koden som finns och välj kopiera. Klicka sen en gång på skriptytan, så fastnar den nya kopian där.
3. Markera nu SCEN för att skapa en kopia av skriptet för tangent "a" som nu ligger där. Högerklicka på skriptet med koden som finns och välj kopiera. Klicka sen en gång på skriptytan, så fastnar den nya kopian där.
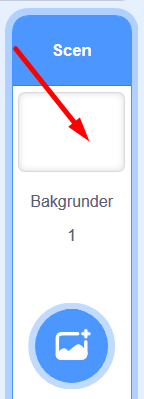
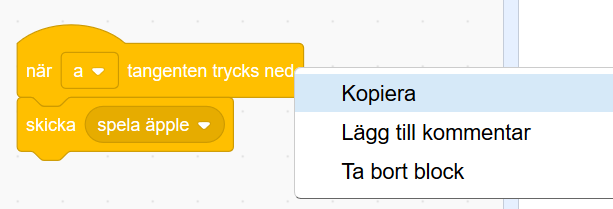
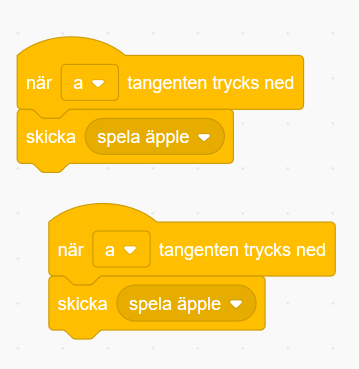 4. I den nya kopian av skriptet ska du ändra så att ett meddelande till sprajt 2 skickas när tangent "G" på datorns tangentbord trycks ned. Alltså, trycker du på tangent G så ska noten G spelas och sprajten "Apple2" ska sjunga.
4. I den nya kopian av skriptet ska du ändra så att ett meddelande till sprajt 2 skickas när tangent "G" på datorns tangentbord trycks ned. Alltså, trycker du på tangent G så ska noten G spelas och sprajten "Apple2" ska sjunga.
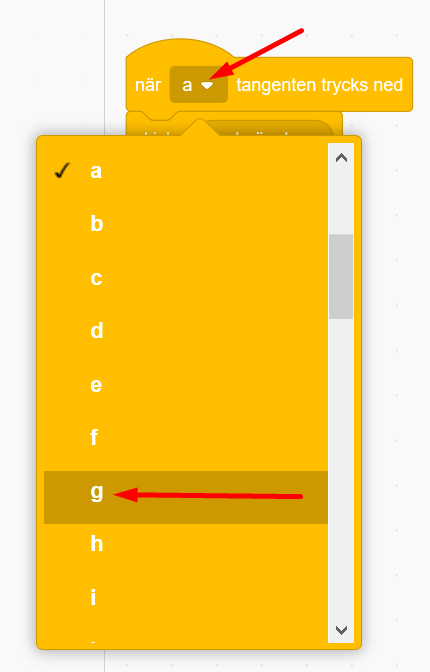 5. Ett nytt meddelande från SCEN behöver skickas så att rätt sprajt spelar rätt ton. Klicka på lilla pilen i kodblocket under när g tangenten trycks ned. Välj "nytt meddelande" i rullistan som kommer fram och döp det nya meddelandet till "spela äpple 2". Nu har du skapat ett nytt meddelande.
5. Ett nytt meddelande från SCEN behöver skickas så att rätt sprajt spelar rätt ton. Klicka på lilla pilen i kodblocket under när g tangenten trycks ned. Välj "nytt meddelande" i rullistan som kommer fram och döp det nya meddelandet till "spela äpple 2". Nu har du skapat ett nytt meddelande.
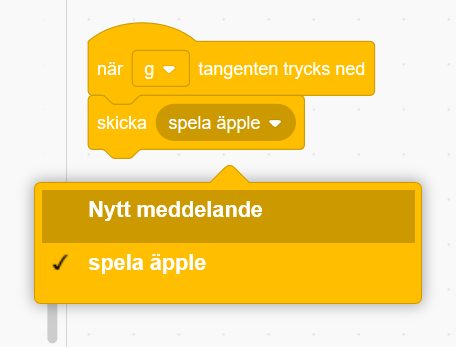
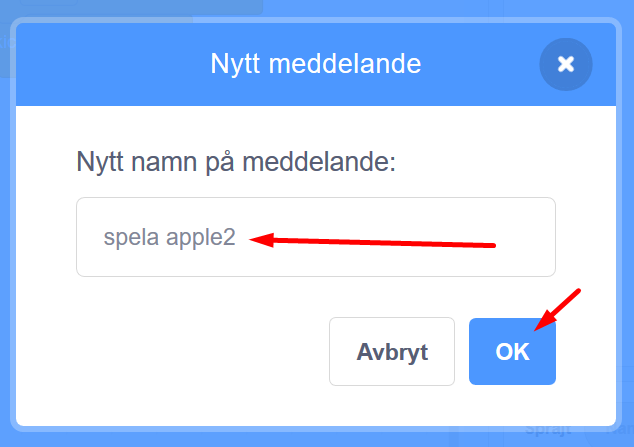 Nu ska det finnas två skript bredvid varandra, en för tangent A på din dator och en för tangent G. Såhär ska det se ut:
Nu ska det finnas två skript bredvid varandra, en för tangent A på din dator och en för tangent G. Såhär ska det se ut:
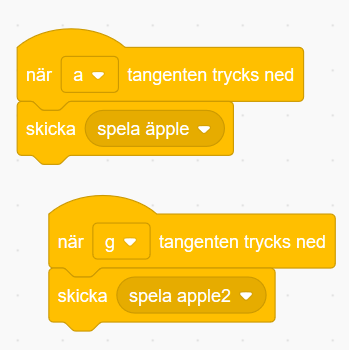 6. Sprajtarna måste kunna ta emot rätt meddelande också. Klicka på din sprajt nummer 2 (i vårt exempel är detta Apple2) i ditt sprajt-bibliotek under SCEN, så den markeras med en blå ram. Ändra i båda de skript som ligger där, så meddelandet är när jag tar emot "spela apple2". Så här:
6. Sprajtarna måste kunna ta emot rätt meddelande också. Klicka på din sprajt nummer 2 (i vårt exempel är detta Apple2) i ditt sprajt-bibliotek under SCEN, så den markeras med en blå ram. Ändra i båda de skript som ligger där, så meddelandet är när jag tar emot "spela apple2". Så här:
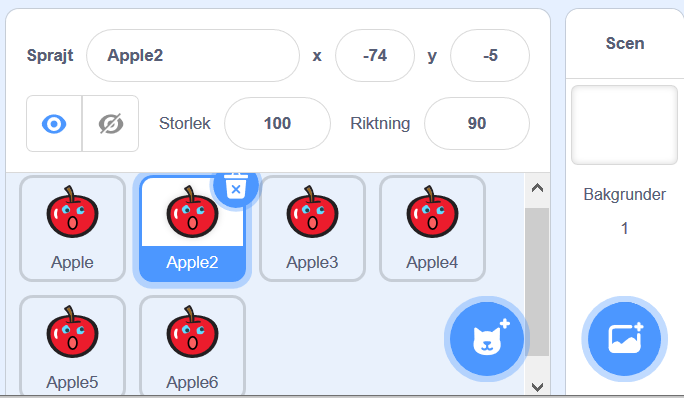
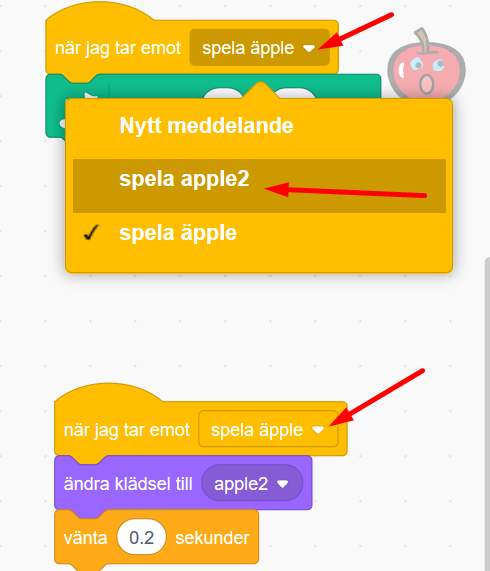
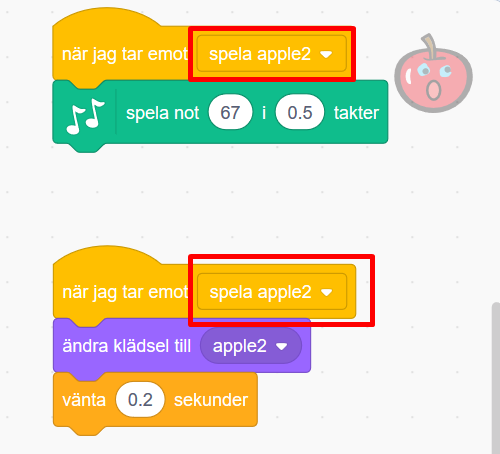
Testa ditt projekt! Klicka på den gröna START-flaggan. Prova nu att trycka på a eller g! Vad händer? Spelas två olika toner?
Nu ska vi göra likadant med alla våra fem sprajtar (eller äpplen, som vi har i vårt exempel)!
Glöm inte ändra alla noter för alla sprajtar!
Du ksa skapa dessa noter ur en C-skala - tillsammans kan de skapa en känd melodi:
Apple ska ha not C 60 och datortangent a.
Apple2 ska ha not G 67 och datortangent g.
Apple3 ska ha not A 69 och datortangent h.
Apple4 ska ha not F 65 och datortangent f.
Apple5 ska ha not E 64 och datortangent d.
Apple6 ska ha not D 62 och datortangent s.
Testa ditt projekt! Klicka på gröna START-flaggan. När du är klar med alla tangenter på din fantasisynth, prova att spela följande tangenter i rad:
A A G G H H G F F D D S S A.
Hör du vilken melodi du spelar? Nu kan du spela Blinka lilla stjärna på din synth!
Tips!
Vill du ge din synt fler noter, så du kan spela hela C-skalor och melodier? Här finns en tabell som visar alla noternas MIDI-kod.
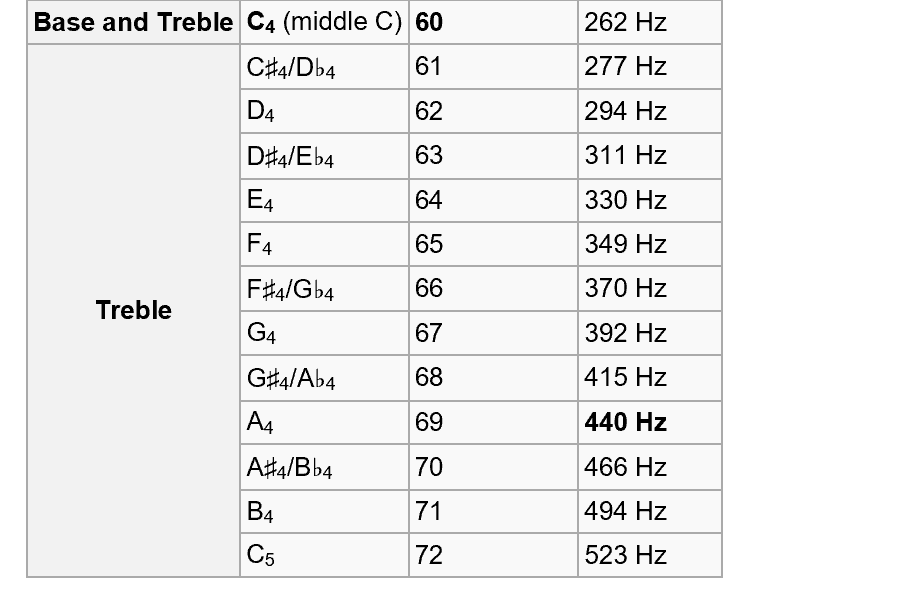
Grattis, nu har du gjort klart uppgiften.
Glöm inte att spara ditt projekt! Du måste vara inloggad för att kunna spara. Döp det gärna till uppgiftens namn så att du enkelt kan hitta den igen.
Testa ditt projekt
Visa gärna din Fantasisynth för en kompis och låt dem testa. Tryck om du vill på DELA för att andra ska kunna hitta spelet på Scratch.
Vad är ett meddelande?
Vad kan du använda ett meddelande till?
Varför kan det vara användbart att en sprajt har flera klädslar?
Vad betyder animation?
Hur kan du använda noter och toner i Scratch?
Vad händer när du ändrar takt för tonen?
Om du har tillgång till Makey Makey kan du koppla din Fantasisynth till den och spela musik på riktiga äpplen! Eller vad som helst annat som leder ström, så som metallskedar, foliebitar, kompisars händer och liknande. Makey Makey kan ses som en förlängning av datorns tangentbord, för att skapa egna styrkontroller och knappar till sitt digitala projekt.
Makey Makey är ett litet kretskort för att styra datorn med saker som är elektriskt ledande, som till exempel frukt eller metall.
Här hittar du en instruktion till att koppla in Makey Makey till din Fantasisynth och liknande projekt.