Imse Vimse Spindel
Svårighetsgrad
Svårighetsgrad
1
2
3
4
5
6
7
8
9
Nu ska du få skapa ett program som är en interaktiv berättelse, en berättelse där användaren styr vad som ska hända. Programmet är enkelt även om du aldrig har jobbat med Scratch tidigare. Målet är att illustrera barnvisan ”Imse Vimse Spindel” med hjälp av enkla animationer.
Bläddra dig fram genom denna guide, steg för steg. Öppna även kodarverktyget Scratch genom att klicka på länken bredvid katt-figuren ovan eller via www.scratch.mit.edu. Här kodar och skapar du själva berättelsen utifrån instruktionerna nedan.
Klicka på bilden här under och se ett exempel på den färdiga berättelsen på Scratch sajt: 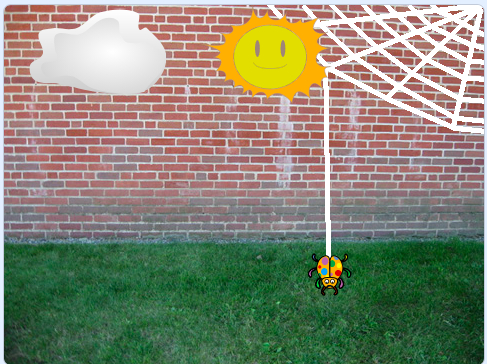
Då börjar vi koda! Klicka fram till avsnitt 1 här under.
I ditt nya projekt visas en katt som enda sprajt på en vit bakgrund. Du får börja med att ta bort katten och välja en ny sprajt.
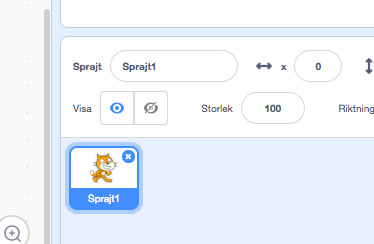 2. Nu vill du lägga till en insekt i stället. Markera knappen för sprajter (nere till höger). Tryck på förstoringsglaset för VÄLJ EN SPRAJT:
2. Nu vill du lägga till en insekt i stället. Markera knappen för sprajter (nere till höger). Tryck på förstoringsglaset för VÄLJ EN SPRAJT:
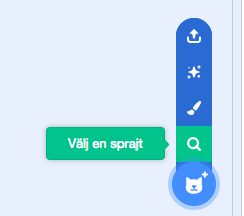 I menyn längst upp finns en kategori som heter ”Djur”, tryck på den. I listan hittar du flera insekter. Välj den som heter ”Ladybug1”. Tryck på insekten så att den blir markerad. (Tyvärr finns det ingen riktig spindel, så därför får du använda dig av ”Ladybug1”)
I menyn längst upp finns en kategori som heter ”Djur”, tryck på den. I listan hittar du flera insekter. Välj den som heter ”Ladybug1”. Tryck på insekten så att den blir markerad. (Tyvärr finns det ingen riktig spindel, så därför får du använda dig av ”Ladybug1”)
Placera spindel på botten i mitten av bakgrunden.
Vänd på spindeln så den ser ut att gå neråt. För att vrida den skriver du in siffran "180" i lilla fönstret bredvid RIKTNING.
Nu har du gjort en spindel och det är dags att skapa en rolig bakgrund!
Du ska nu få infoga en bakgrundsbild från biblioteket och därefter rita lite spindelnät.
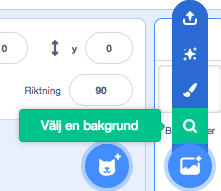 I menyn längst upp finns en kategori som heter ”Utomhus”, tryck på den. I listan hittar du flera utomhusmiljöer. Välj den som heter ”wall2”. Tryck på den bilden.
I menyn längst upp finns en kategori som heter ”Utomhus”, tryck på den. I listan hittar du flera utomhusmiljöer. Välj den som heter ”wall2”. Tryck på den bilden.
Tips: Om du vill så får du använda en annan bakgrund, det är bara att markera en annan bild.
Nu får du se till att rita lite spindelnät:
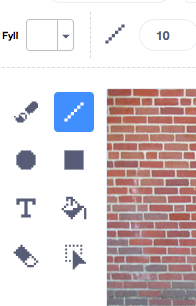
 2. Tryck på LINJE och välj en vit färg. Rita en rak tråd i mitten av bakgrunden, från spindelnätet till gräset där spindeln är placerad. Det är den här tråden spindeln ska klättra upp på lite senare.
2. Tryck på LINJE och välj en vit färg. Rita en rak tråd i mitten av bakgrunden, från spindelnätet till gräset där spindeln är placerad. Det är den här tråden spindeln ska klättra upp på lite senare.
Ungefär så här ska programmet se ut nu. Exakt hur spindelnätet ser ut spelar ingen roll.
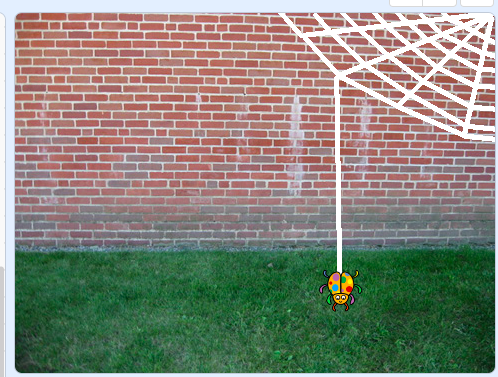
Nu när bakgrunden är färdig kan du börja skapa din första kod. Glöm inte att spara ofta!
Börja med att klicka på sprajten så att den är markerad och tryck därefter på KOD-fliken.
 Så här ser det ut när sprajten är markerad
Så här ser det ut när sprajten är markerad
Animationen du ska koda nu är för att få spindeln att klättra på den lodräta tråden i mitten av scenen. Detta ska ske när du klickar på spindeln.
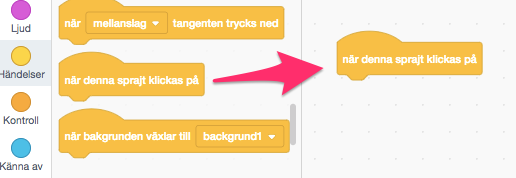
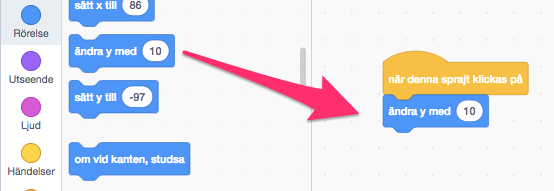
Testa nu vad som händer när du trycker på spindeln. Den flyttar sig uppåt! Det är bra, men du vill ju att spindeln ska fortsätta uppåt på tråden. Hur gör du det?
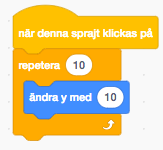 3. Markera 10:an och skriv in 7 istället, så att loopen körs 7 gånger. Då kan du sjunga med i ramsan när spindeln åker upp!
3. Markera 10:an och skriv in 7 istället, så att loopen körs 7 gånger. Då kan du sjunga med i ramsan när spindeln åker upp!
Testa att trycka spindeln nu. Nu åker spindeln uppåt!
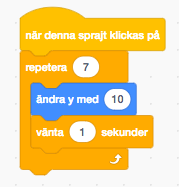
Tryck på spindeln igen! Hur ser animationen ut nu? Åker den för fort eller för långsamt? Åker den för långt eller för kort på tråden? Du kan ändra både hur mycket du ska flytta spindeln och hur många gånger tills du är nöjd.
För att slippa dra tillbaka spindeln varje gång du vill testa din animation ska du nu skapa kod som säger åt datorn att placera spindeln på en särskild plats. Detta kallas för att INITIERA programmet och berättar för datorn vad som ska hända när programmet startar.
För att starta och stoppa ett program, finns det i Scratch två särskilda knappar.
Har du lagt märke till dem än? Nu ska du se till att spindeln hamnar i början av tråden när du klickar på START-knappen.
Dra ett block för HÄNDELSER: ”när START (flaggan) klickas på” till kodytan.
Dra spindeln till botten av den lodrätta tråden.
Välj RÖRELSE: ”gå till x: y:” och koppla fast direkt under flaggan. De värden som står för X och Y är KOORDINATER för den startposition som du har ställt spindeln på.
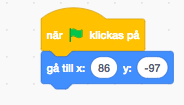 Nu kommer spindeln automatiskt att flyttas till sin startposition varje gång du trycker på flaggan, utan att du behöver dra den dit själv!
Nu kommer spindeln automatiskt att flyttas till sin startposition varje gång du trycker på flaggan, utan att du behöver dra den dit själv!
Nästa sak som händer i ramsan är att det börjar regna. Därför behöver du ett moln i ditt program. Det ska du få koda nu!
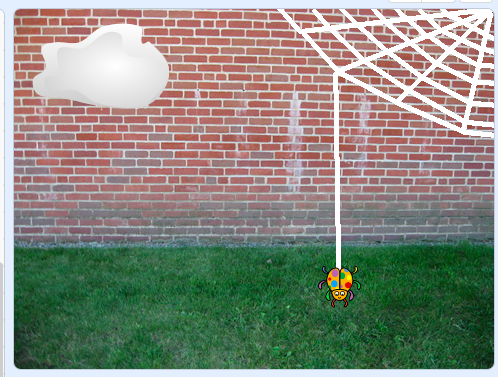
Tryck på knappen för VÄLJ EN SPRAJT och välj sprajten ”cloud”.
Placera den uppe i vänstra hörnet.
Sprajten cloud är ett helt vanligt moln men i ramsan regnar det. Du ska därför få rita ett regnmoln. Det kan du göra genom att lägga till en ny KLÄDSEL för sprajten.
Gå till fliken KLÄDSLAR
Högerklicka på molnet i klädslar och klicka på KOPIERA. Nu ska du ha två likadana klädslar, alltså två likadana bilder på två moln.
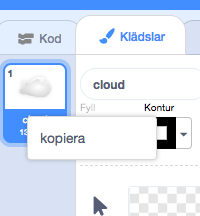
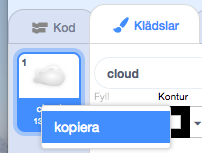 3. Använd penselverktyget och en blå färg och rita till lite regndroppar.
3. Använd penselverktyget och en blå färg och rita till lite regndroppar.
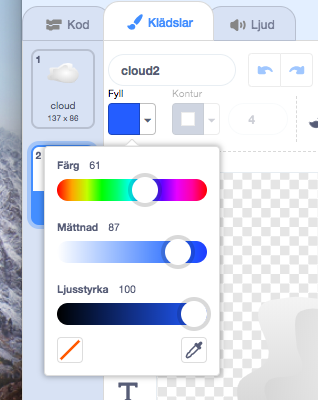
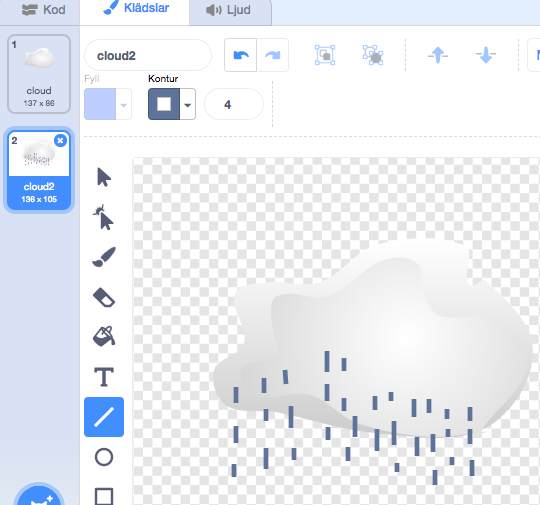 Så här kan de två klädslarna för molnet se ut.
Så här kan de två klädslarna för molnet se ut.
Nu är det dags att animera molnet!
Nu ser du att du har fått en helt tom kodyta. Här kan du lägga in kod som styr molnet.
Skapa kod för molnet som säger:
När START klickas på
Gå till x: y:
Det här är precis samma kod som du gjorde för spindeln förut, men den här gången har molnet andra KOORDINATER som startposition.
 Skillnaderna på de två start-kodningarna du gjort. Det enda som skiljer sig är x- och y-värdet.
Skillnaderna på de två start-kodningarna du gjort. Det enda som skiljer sig är x- och y-värdet.
För att se till att det är det vanliga molnet som syns när programmet startar så dra ett block UTSEENDE: "ändra klädsel till ..." och lägg det under blocket "gå till...""
Klicka på den lilla pilen intill namnet på klädseln och välj "cloud".
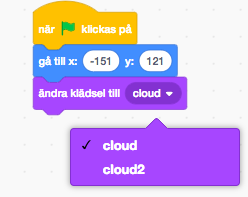 Nu ska du få animera molnet. Målet är att få den att glida åt höger när du klickar på den samtidigt som den byter utseende. Den ska hamna precis ovanför spindeln.
Nu ska du få animera molnet. Målet är att få den att glida åt höger när du klickar på den samtidigt som den byter utseende. Den ska hamna precis ovanför spindeln.
Dra ut ett block för HÄNDELSER: ”när denna sprajt klickas på” till kodytan.
Under RÖRELSE finns det ett block som heter ”glid 1 sek till x: y:”. Placera den direkt under blocket i punkt 1.
Ändra x-värdet till 0
Ändra också 1 sek till 2 sek
Dra sedan ett block UTSEENDE: ändra klädsel... till skriptet. Se till att klädseln "cloud2" väljs i listan över klädslar.
Testa spelet! Glider molnet till den lodrätta tråden och blir till ett regnmoln?
När du klickar på molnet ska även spindeln spolas bort och glida bort ifrån tråden. Men hur ska spindeln få reda på att du klickat på molnet? Svaret är MEDDELANDEN! När molnet har klickats på skickar den ut ett meddelande som spindeln kan lyssna på. Fiffigt va?
Block för att skicka och ta emot meddelanden hittar du under HÄNDELSER.
 2. Klicka på den lilla nedåtpilen på kodblocket och klicka på ”nytt meddelande”.
2. Klicka på den lilla nedåtpilen på kodblocket och klicka på ”nytt meddelande”.
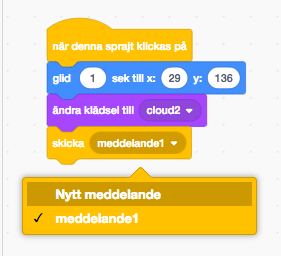
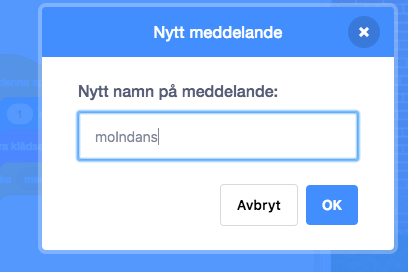 Nu skickar molnet meddelande "molndans" när du klickar på den. Nu ska du fixa så att spindeln lyssnar på detta meddelande och glider bort från tråden.
Nu skickar molnet meddelande "molndans" när du klickar på den. Nu ska du fixa så att spindeln lyssnar på detta meddelande och glider bort från tråden.
Klicka på spindeln sprajten så att den är markerad och du ser koden du gjorde tidigare
Dra ett block HÄNDELSER: ”när jag tar emot...” till kodytan och välj "molndans" i listan över meddelanden.
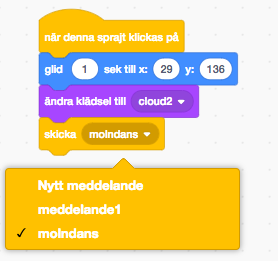 3. Dra ett block UTSEENDE: ”säg ... i 2 sek” och placera direkt under. Skriv in ”Usch…” i stället för ”Hello”
3. Dra ett block UTSEENDE: ”säg ... i 2 sek” och placera direkt under. Skriv in ”Usch…” i stället för ”Hello”
Dra ett block UTSEENDE: ”ändra klädsel till…” och placera den direkt under ”säg..”-blocket.
Precis som molnet Cloud är spindeln "ladybug1" en helt vanlig insekt men kan få flera utseende genom att man kopierar och gör fler klädslar, klädseln heter "ladybug2". Kopiera klädseln "ladybug2" ändra spindelns mun till en ledsen mun med hjälp av ritverktygen.
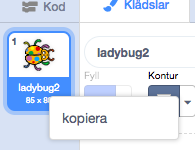
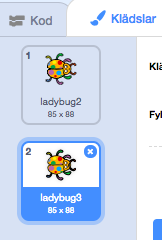 6. Spindel sprajten har nu två klädslar, som heter ladybug2 och ladybug3. Klädseln ”ladybug3” ser lite mer ledsen ut så välj den i ”ändra klädsel till…”-blocket genom att klicka på den lilla nedåtpilen.
6. Spindel sprajten har nu två klädslar, som heter ladybug2 och ladybug3. Klädseln ”ladybug3” ser lite mer ledsen ut så välj den i ”ändra klädsel till…”-blocket genom att klicka på den lilla nedåtpilen.
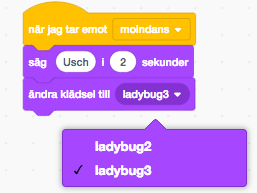 5. För att spindeln alltid ska ha en glad mun i början av berättelsen, är det viktigt att lägga in att den glada spindeln "ladybug2" alltid visas först. Lägg därför till blocket "ändra klädsel till "ladybug2" i skriptet som ha en flagga, såhär:
5. För att spindeln alltid ska ha en glad mun i början av berättelsen, är det viktigt att lägga in att den glada spindeln "ladybug2" alltid visas först. Lägg därför till blocket "ändra klädsel till "ladybug2" i skriptet som ha en flagga, såhär:
6. Använd sedan ett block RÖRSELSE: ”glid 1 sek till x: y:”. Låt y-värdet stå kvar men ändra x-värdet till -100
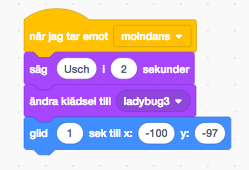
Tryck på molnet! Rör sig både molnet och spindeln nu?
Du ska få göra det lite roligare genom att lägga till ett ljud till animationen.
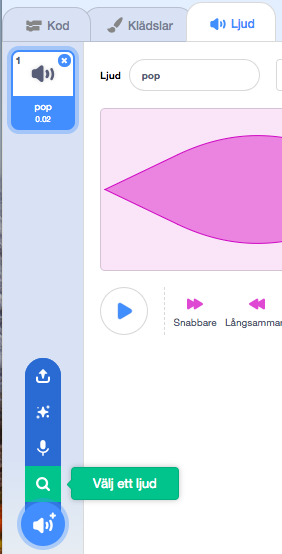 2. Välj ljudet ”screech” genom att klicka på det så att det blir markerat.
2. Välj ljudet ”screech” genom att klicka på det så att det blir markerat.
Nu har du lagt till ett ljud till sprajten som kan spelas upp. Block för olika ljudeffekter hittar du under kategorin LJUD.
Dra ett block LJUD: ”spela ljudet…” och placera på kodytan under den kod du gjorde ovan.
Välj ”screech” från menyn genom att klicka på den lilla nedåtpilen.
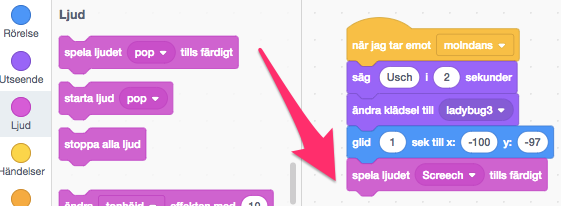
Härnäst i ramsan om spindeln kommer solen som gör spindeln glad. Nu är det dags att lägga till en sol till ditt program. Solen ska fungera på nästan samma sätt som molnet du just har kodat. När du klickar på solen ska du animera den och solen ska skicka ett meddelande. När spindeln tar emot det meddelandet ska den åka tillbaka till tråden och bli glad.
Tryck på knappen för NY SPRAJT och välj sprajten ”Sun”.
Placera den i övre, högra hörnet.
Skapa kod för solen som säger:
När START klickas på
Gå till x: y:
Nu är det dags att animera solen!
När denna sprajt klickas på
Glid 2 sekunder till x: y:. Ange koordinaterna så att solen hamnar precis ovanpå molnet, i mitten på skärmen.
Skapa nytt meddelande "soldans" och Skicka meddelandet "soldans".
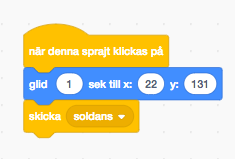
Klicka på solen! Glider den och hamnar ovanför molnet?
Nu är regnmolnet kvar även om du klickar på solen vilket är konstigt. Det sista du ska fixa är att se till att molnet åker bort och blir till ett vitt och fluffigt moln. Du ska också se till att spindeln åker tillbaka till tråden.
När jag tar emot ”soldans”
Ändra klädsel till ”cloud”
Glid 1 sekunder till x: -150 y: 110
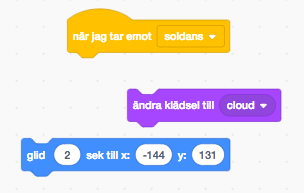 2. Skapa kod for spindeln som säger:
2. Skapa kod for spindeln som säger:
* När jag **tar emot ”soldans”**
* **Ändra klädsel** till **”ladybug2”**
* **Glid 1 sekund x: y:**. Ange samma koordinater som spindeln startar på i början av programmet.
Tips. Du behöver använda samma block som i koden för molnet.
Grattis, nu har du skapat ett nytt program!
Glöm inte att spara ditt projekt! Döp det gärna till uppgiftens namn så att du enkelt kan hitta den igen.
Testa ditt projekt
Visa gärna någon det som du har gjort och låt dem testa. Tryck på DELA för att andra ska kunna hitta projektet på Scratch. Gå ut till projektsidan och låt någon annan testa det!
Kan du lägga till fler ljudeffekter? Du kan till exempel lägga till ett ljud när solen stiger upp.
Kan du förbättra dina animationer? Det finns en hel del olika block under kategorin RÖRELSER. Testa dig fram genom att prova de olika blocken.
Tycker du inte om spindlar eller tycker du att de är läskiga? Då kan du byta ut spindeln mot en annan sprajt och skapa en helt annan berättelse. Du kan också byta ut bakgrunden eller rita en helt egen!
Har du en annan sång som du tycker bättre om? Kan du bryta ner den i olika sprajtar och block som blir till ett program? Här är ett exempel:
En elefant balanserade på en liten spindeltråd,
det tyckte hon var så intressant
så hon gick och hämtade en annan elefant
Två elefanter balanserade på en liten spindeltråd,
det tyckte de var så intressant
så de gick ock hämtade en tredje elefant
osv
För att illustrera denna barnvisa kan du till exempel:
Rita en bakgrund med två träd och en tråd emellan dem
Ha två eller fler elefant-sprajtar
När spelet startar är bara en elefant synlig
När du klickar på den första elefanten så dansar den på tråden
När den har dansat klart så dyker det upp en andra elefant
När du klickar på den nya elefanten så dansar båda två på tråden
När de har dansat klart så dyker det upp en tredje elefant
Ett exempel på det färdiga spelet kan du se här på Scratch
Vad är en start-kod?
Varför är det bra att koda en sådan?
Vad är en loop?
När är det bra med en loop?
Vad är ett meddelande?
Hur kan du använda ett meddelande?
Varför kan en sprajt ha flera klädslar?
Vad kan du använda det till?