ПОЧНІТЬ КОДУВАТИ ЗА ДОПОМОГОЮ SCRATCH - ВСТУПНЕ ЗАВДАННЯ
Svårighetsgrad
20 min
Svårighetsgrad
20 min
1
2
3
4
5
Що це? У цьому вступному завданні ви, хто новачок у програмуванні та інструменті Scratch, зможете спробувати кілька простих перших кроків програмування.
Цілі: додати нову фігуру, розфарбувати фон, закодувати фігуру для переміщення.
Зразок проекту: натисніть на зображення, щоб протестувати готовий зразок проекту: 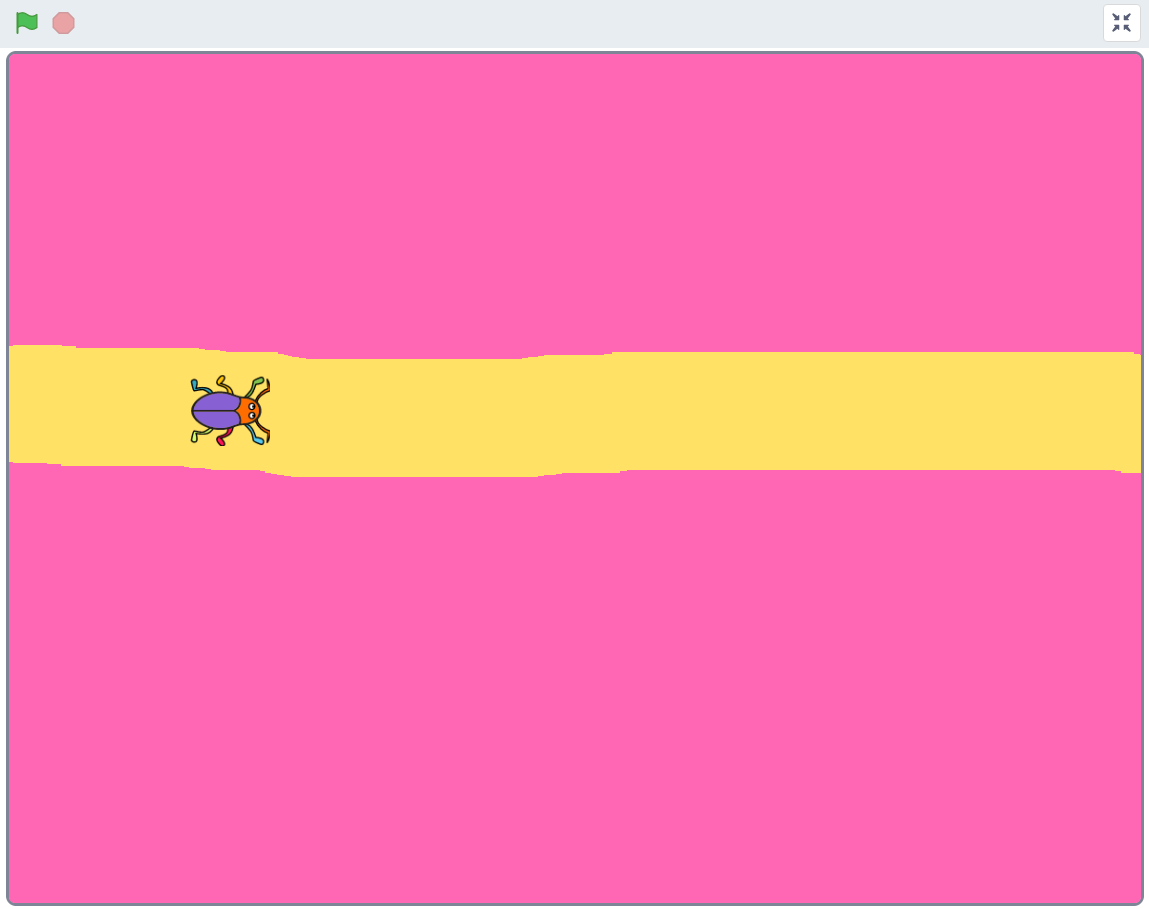
ЯК Я КОДУЮ?
Дотримуйтеся покрокових інструкцій і кодуйте свій проект в інструменті Scratch. Натисніть тут, щоб відкрити Scratch.
Натисніть Створити у верхній частині веб-сторінки Scratch, щоб відкрити інструмент кодування. Якщо у вас є обліковий запис на Scratch, ви можете увійти, а потім також зберегти проект.
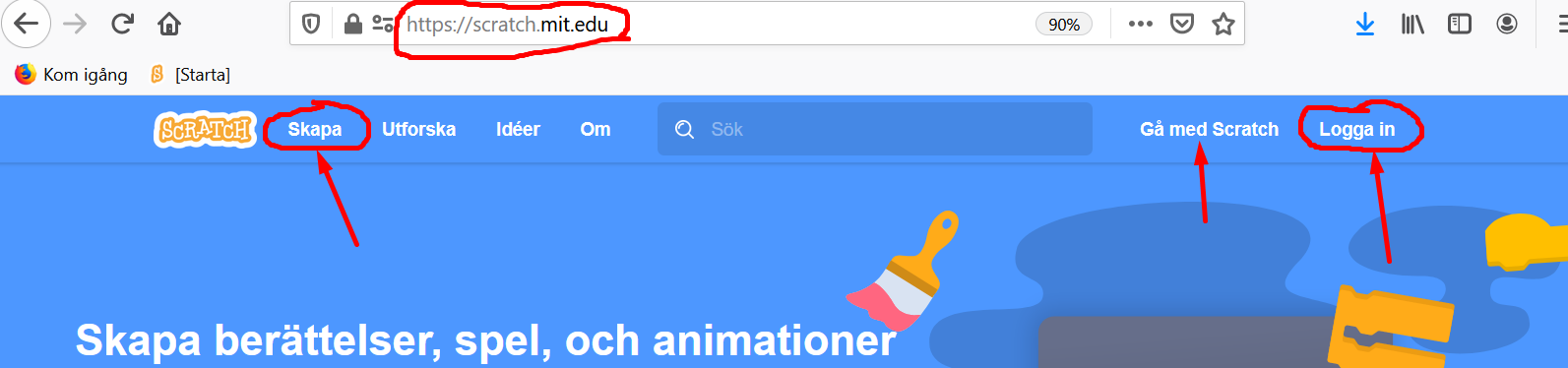
Час почати кодування! Переконайтеся, що Scratch відкрито на одній вкладці у вашому браузері, а цей посібник – на іншій. Або в двох вікнах поруч.
Натисніть Розділ 1 нижче, щоб продовжити.
У Scratch фігури та чоловічки називаються спрайтами. Існує безліч спрайтів, які можна додати у свій проект, які потім можна перемістити в код.
Тут ви бачите кілька прикладів різних спрайтів. </br>
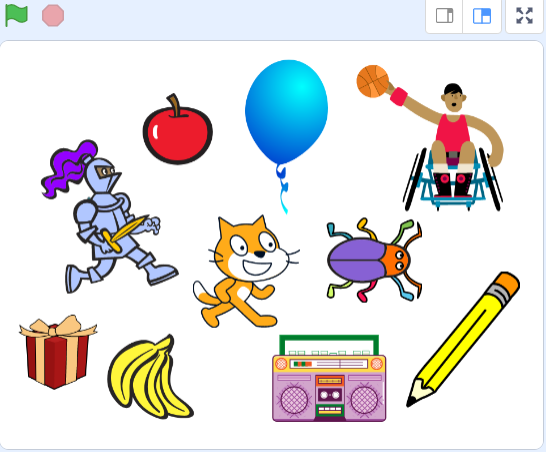
Час замінювати спрайт кота: ми починаємо із заміни спрайта кота новою фігурою спрайту - наприклад, жука!
Нижче ви можете переглянути відео, як це зробити. Під відео також є текст, який описує, як це зробити крок за кроком.
ЩО Я ПОВИНЕН ЗРОБИТИ?
Подивіться у відео вище, як:
Видаліть фігурку кота з проекту
Виберіть нову фігуру спрайту (наприклад, жука)
Зменшіть розмір спрайту
ПОКРОКОВА ІНСТРУКЦІЯ:
Переконайтеся, що ви натиснули «Створити в Scratch», щоб відкрити інструмент «Scratch», тож ви готові створити свій проект. По-перше, ми збираємося замінити кота іншою фігуркою спрайту. Зробити це:
Видаліть кота та виберіть новий спрайт
У проекті є дві однакові фігурки кота - велика і маленька. Великий стоїть на білій сцені (сцена), а малюнок маленького кота в ящику під сценою. На фігурці маленького кота — корзина. Натисніть на корзину, і спрайт кота буде видалено з проекту. Сцена стає абсолютно порожньою.
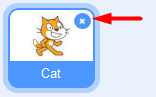
Тепер ми збираємося додати нову фігуру спрайту. Праворуч під сценою є синя кнопка з обличчям білого кота. Кнопка називається Вибрати спрайт. Натисніть її.

Тепер ви заходите у велику бібліотеку спрайтів Scratch. Тут є багато спрайтів на вибір. Натисніть потрібний спрайт, і він буде доданий до вашого проекту та розміщений на сцені.
Порада! У меню бібліотеки спрайтів у верхній частині є різні категорії, які ви можете вибрати, щоб полегшити пошук потрібного вам спрайту, наприклад категорія «Тварини» або «Їжа». Також є функція пошуку.
Зменшіть розмір спрайту
Спрайт, який ви щойно додали, досить великий, тому ви можете зменшити його розмір. Під сценою, де знаходиться спрайт, ви знайдете заголовок Size (Розмір) - 100. Це означає, що спрайт має повний розмір, тобто 100%. Змініть число на менший відсоток, наприклад 50. Ви завжди можете змінити його пізніше, якщо воно було занадто великим або малим.
Наступний крок:
Тепер у нас є спрайт. Але для роботи потрібен фон! Час намалювати фонове зображення з дорогою.
Перейдіть до розділу 2.
Тепер ми намалюємо фон із доріжкою, по якій буде бігати спрайт.
ЩО Я ПОВИНЕН ЗРОБИТИ?
Активуйте фон
Увімкніть Bitmap режим в інструменті малювання
Виберіть колір і інструмент для заповнення фону
Виберіть новий колір і інструменти, щоб намалювати дорогу
ПОКРОКОВА ІНСТРУКЦІЯ:
Біле поле позаду вашого спрайту називається Сценою. Ми можемо змінити фон на сцені, або додавши готове зображення з фонової бібліотеки Scratch, або намалювавши власний фон. Тепер ми намалюємо фон з дорогою. Зробити це:
Активуйте фон і інструмент малювання
На даний момент спрайт активований, оскільки ми з ним працювали. Щоб працювати з фоном, ми повинні активувати фон. Клацніть на маленьке біле поле далеко внизу праворуч біля напису СЦЕНА. Потім маленьке біле поле позначається синьою рамкою, і фон активується.
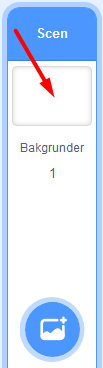
Щоб відкрити інструмент малювання фону, клацніть вкладку під назвою «ФОНИ», розташовану у верхньому лівому куті Scratch.
Спочатку натисніть синю кнопку внизу під монтажною областю з написом «Увімкнути растрове зображення». Це значно полегшить малювання.
Виберіть колір та інструмент і заповніть фон
Виберіть новий колір для фону, клацнувши маленьке кольорове поле над інструментами. Тепер з’явиться панель вибору кольорів, і ви можете перетягувати білі кружечки в ній, доки не отримаєте потрібний колір.
Тепер клацніть на інструменті, схожому на ВІДРО. Потім клацніть біле поле поруч із відерцем, і весь фон буде заповнено вашим новим кольором.
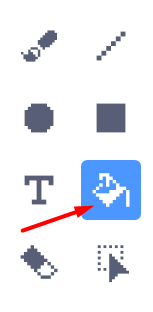
Виберіть новий інструмент і колір і розфарбуйте дорогу
Тепер ми намалюємо шлях на фоні, по якому спрайт зможе бігати. Клацніть на інструмент, схожий на ПЕНЗЛИК. Потім натисніть на цифру 10, яка знаходиться над поверхнею малювання, і змініть розмір пензля на 100 - це буде відповідна ширина для дороги. Потім виберіть новий колір за допомогою палітри кольорів.
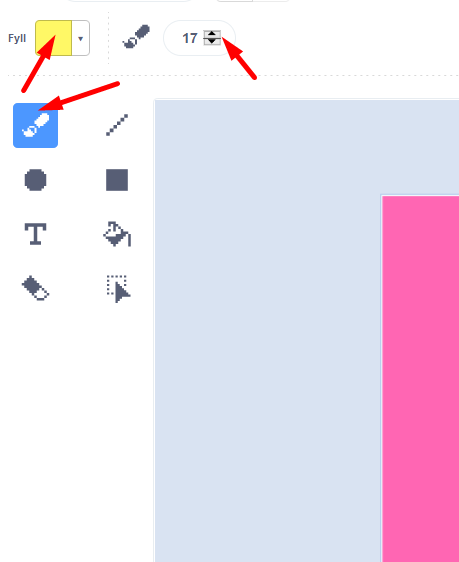
Тепер пензлем і новим кольором намалюйте прямий контур на поверхні малювання. Лінія повинна бути досить товстою, щоб спрайт міг поміститися на дорозі.
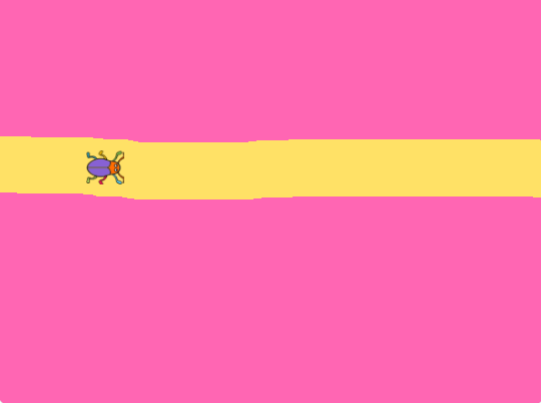
Наступний крок:
Тепер у нас є спрайт і фон. Час починати кодувати, щоб спрайт міг рухатися!
Натисніть Розділ 3 і рухайтеся далі.
За допомогою коду ми можемо контролювати спрайт і проект (напрямок). Насправді спрайти — це просто нерухоме зображення. Спрайт має бути закодований інструкціями, щоб він міг пересуватися по сцені. Код контролює, як має рухатися спрайт і коли він має почати рух. Ви створюєте код за допомогою маленьких шматочків коду, які ви бачите ліворуч у Scratch. Код об’єднується у так званий скрипт і розміщується у великій білій області скрипту посередині Scratch.
Час для кодування руху спрайту!
ЩО Я ПОВИНЕН ЗРОБИТИ?
Активуйте спрайт і поверніться до коду
Вставте код для стартового блоку: коли натиснуто ЗЕЛЕНИЙ ПРАПОРЕЦЬ
Введіть код для РУХУ: пройдіть 10 кроків
Вставте код для CONTROL: назавжди (цикл)
ПОКРОКОВА ІНСТРУКЦІЯ
Кнопка запуску та зупинки
Ви помітили кнопки START і STOP для проекту над сценою спрайтів? Зелений прапорець — це кнопка запуску, а червоний — кнопка зупинки.

Тепер вам потрібно закодувати так, щоб ваш спрайт почав рухатися, коли ви натискаєте кнопку СТАРТ, тобто зелений прапорець над сценою.
Активуйте спрайт і поверніться до інструменту коду
Ми намалювали інструмент для малювання фону. Щоб закрити інструмент малювання, клацніть вкладку під назвою КОД у верхньому лівому куті Scratch. Потім також клацніть маленьке зображення вашого спрайту, щоб активувати спрайт замість фону.
Тепер ви готові почати кодувати свій спрайт.
Вставте блок коду для початку
Далеко ліворуч ви знайдете різні кольорові теми із заголовками, напр. Рух і зовнішній вигляд. Якщо натиснути на різні теми, з’являться кілька блоків коду у вигляді шматочків пазла. Вибрана тема та відповідний блок коду мають однаковий колір.
Спочатку клацніть жовту тему під назвою ПОДІЇ та виберіть блок коду із зеленим прапорцем під назвою: «коли натиснуто ЗЕЛЕНИЙ ПРАПОРЕЦЬ». Візьміть блок коду, перетягніть його праворуч і опустіть блок на велику білу область скрипту в центрі Scratch.
Тепер ви ввели так званий стартовий блок у вашому проекті. Стартовий блок завжди розташований у верхній частині коду, який ви хочете створити. Але потрібно більше коду, щоб спрайт знав, що робити, коли натиснуто зелений прапорець. Ми продовжуємо кодувати.
Вставити блок коду для руху
Натисніть на синю тему під назвою РУХ і виберіть блок «пройти 10 кроків». Перетягніть блок на поверхню скрипту та прикріпіть його під жовтим блоком коду із зеленим прапорцем. З'єднайте блоки, як дві частини головоломки.
Порада! Якщо наблизити два блоки один до одного на поверхні скрипту, буде видно сіру тінь. Потім ви можете відпустити блок коду, який ви тримаєте, і блоки автоматично з’єднаються, як шматочки пазла.
Перевірте код! Перевірте, що відбувається, коли ви натискаєте кнопку СТАРТ (зелений прапорець над сценою). Чи рухається спрайт трохи праворуч, коли ви натискаєте кнопку «Пуск»? Спробуйте більше разів, що вийде?
Повторіть код руху за допомогою циклу
Ми хочемо, щоб спрайт рухався вперед весь час після того, як ми натиснули кнопку запуску. Нам потрібно додати блок коду, який повторює рух вперед знову і знову - отже, цикл у коді. Зробити це:
Натисніть на помаранчеву тему під назвою CONTROL. Тут ви знайдете кодовий блок під назвою «назавжди». Цей блок може повторювати код, який міститься в ньому, тобто цикл, який змушує код повторюватися знову і знову.
Перетягніть петлю «назавжди» в область скрипту та розмістіть її безпосередньо під «коли натиснуто ЗЕЛЕНИЙ ПРАПОРЕЦЬ», щоб синій блок руху «пройти 10 кроків» знаходився всередині петлі. Тоді це виглядає як на малюнку нижче:
Перевірте код! Натисніть прапор START для проекту. Тепер спрайт, який тікає, набирає швидкість.
Зупиніть код і втягніть спрайт
Спрайт зупиняється на краю. Візьміть спрайт і знову перетягніть його на сцену. Спрайт знову втікає? Ви повинні натиснути червону кнопку зупинки над сценою, щоб зупинити код, і спрайт припинить роботу.

Порада! Спрайт рухається занадто швидко? Ви можете змінити швидкість, написавши меншу цифру в синьому блоці коду під назвою go 10 steps («пройти 10 кроків»). Клацніть на цифру 10 у блоці та напишіть, наприклад, 3. Запустіть проект знову – чи достатньо швидко зараз працює спрайт? Випробуйте свій шлях, поки не будете задоволені швидкістю.
Наступний крок:
Тепер у нас є спрайт, що біжить по дорозі. Але лишається на краю. Час зайняти вихідне положення.
Натисніть Розділ 4, щоб продовжити.
Щоб не відтягувати жука щоразу, коли ви починаєте гру, ви можете закодувати спрайт так, щоб він завжди починався з певного місця на сцені. Для цього ми використовуємо координати x і y спрайту.
ЩО Я ПОВИНЕН ЗРОБИТИ?
Перетягніть спрайт у те місце на дорозі, де ви хочете, щоб він почався
Вставте блок коду для позиції з РУХОМ: перейдіть до x:__ y:__
ПОКРОКОВА ІНСТРУКЦІЯ:
Додати блок коду для початкової позиції
Перетягніть спрайт у положення, звідки ви хочете, щоб він почав рух.
Натисніть на тему РУХ ліворуч і виберіть блок "перейти до x:__ y:__". Розмістіть блок коду в сценарії безпосередньо під жовтим блоком під назвою "коли натискається ЗЕЛЕНИЙ ПРАПОРЕЦЬ". Числа (значення), які з’являються в блоці під X і Y, є координатами положення, куди ви помістили жука, тобто конкретного місця на сцені.
Тепер жук займатиме ту саму вихідну позицію кожного разу, коли ви натискатимете зелений прапорець СТАРТ над сценою.
Перевірте код! Протестуйте свій проект і запустіть код. Чи починається спрайт з того самого місця кожного разу, коли ви натискаєте зелений прапорець старту? Чи досить швидко він рухається?
Гарна робота! Тепер ви створили свій перший проект у Scratch і закодували свою першу програму, яка керує рухом спрайту.
Щиро вітаю! Тепер ви вивчили основи Scratch і можете братися за трохи більші проекти!
Що таке спрайт?
Що таке петля?
Що таке скрипт?