Matvinnaren - intro
Svårighetsgrad
20 min
Svårighetsgrad
20 min
1
2
3
4
5
6
7
Brukar du slänga mat som du inte orkar eller vill äta upp? Det gör rätt många av oss, i Sverige slänger vi mat som motsvarar ett utsläpp på 500 000 ton växthusgaser varje år. Det är nästan lika mycket som från 200 000 bilar! (Livsmedelsverkets siffror.)
Matsvinnet slösar både miljön och pengar, och det är en utmaning som vi alla kan hjälpas åt med. Vad skulle få dig att slänga mindre mat själv, hemma eller i skolan? Här ska du få skapa en soptunna som talar om hur mycket mat du slänger!
Bläddra dig fram genom denna guide, steg för steg. Öppna även vårt påbörjade Scratch-projekt för Matvinnaren genom att klicka på länken bredvid katt-figuren ovan.. Här kodar och skapar du vidare ditt projekt utifrån instruktionerna nedan.
Ett exempel på hur det kan se ut hittar du här: https://scratch.mit.edu/projects/188545076/
 Efter att du har klarat den här uppgiften kan du sedan hitta på din helt egna app, spel eller digitala pryl som gör det roligare eller enklare att minska på matsvinnet!
Efter att du har klarat den här uppgiften kan du sedan hitta på din helt egna app, spel eller digitala pryl som gör det roligare eller enklare att minska på matsvinnet!
Vi börjar med att remixa ett förberett start-projekt som redan finns på Scratch. I startprojektet får du två sprajtar som vi har ritat åt dig, en tallrik
och en soptunna. Så kan du komma igång och koda snabbare!
Tips: Du kan givetvis ändra på eller byta ut figurer och bakgrunder i startprojektet om du vill att det ska se annorlunda ut, men det kan vara enklare att börja med startprojektet första gången.
Öppna din webbläsare och gå till färdiga startprojektet: https://scratch.mit.edu/projects/188522752/
Logga in på Scratch med ditt konto. (eller skaffa ett om du inget har, det är gratis. Fråga en vuxen om hjälp.)
Klicka på knappen “Remix” så att du får din egen version av projektet. (Remix-knappen syns endast om du är inloggad.)
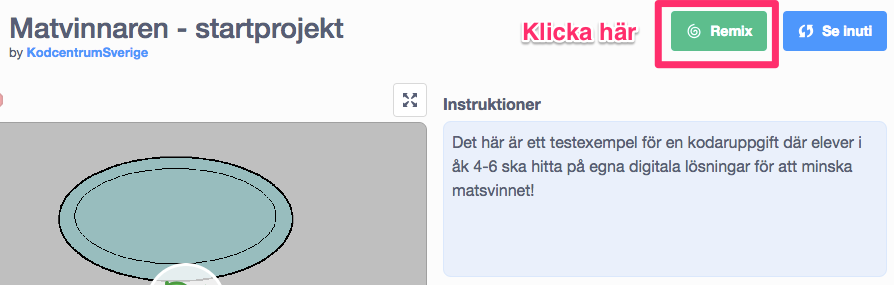 Programmet kommer öppnas i Scratch studio.
Programmet kommer öppnas i Scratch studio.
När du har remixat programmet så ser du att projektets namn har förändrats. Om du tittar under namnet ska du också se ditt eget användarnamn. Du kan döpa om projekt om du vill!
 I projektet har du nu två SPRAJTAR som redan finns med på SCENEN:
I projektet har du nu två SPRAJTAR som redan finns med på SCENEN:
En tallrik som maten ska ligga på
En soptunna som du ska kunna slänga maten i
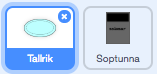
Nu ska du få lägga till några sprajtar som du behöver! Först får du välja tre sprajtar som kan visa en maträtt i tre delar (3/3). Du får välja fritt, i vårt exempel har vi använt tre tacos! Sedan behöver du välja en figur som kan äta maten också.
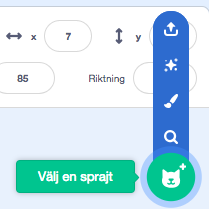 2. Om du vill ha tre av samma sorts mat, kopiera sprajten med genom att högerklicka på sprajten och välj kopiera. Vill du istället ha tre olika matsorter, som tillsammans blir din skolmåltid, välj flera sprajtar ur biblioteket.
2. Om du vill ha tre av samma sorts mat, kopiera sprajten med genom att högerklicka på sprajten och välj kopiera. Vill du istället ha tre olika matsorter, som tillsammans blir din skolmåltid, välj flera sprajtar ur biblioteket.
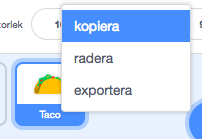 3. Välj också en figur som ska få äta maten – du kan välja fritt ur biblioteket. I vårt exempel har vi använt ”Pico”.
3. Välj också en figur som ska få äta maten – du kan välja fritt ur biblioteket. I vårt exempel har vi använt ”Pico”.
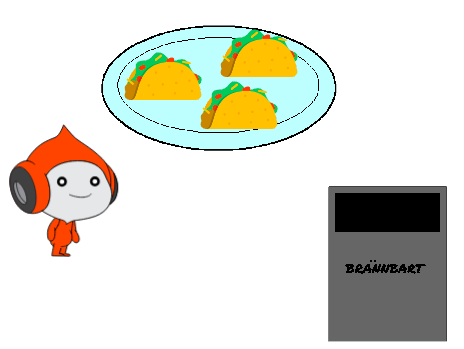
Nästa steg är att välja en BAKGRUND till din scen. Rita själv eller välj ur biblioteket. Hur ser din skolmatsal ut? Eller hur skulle du vilja att en skolmatsal kunde se ut?
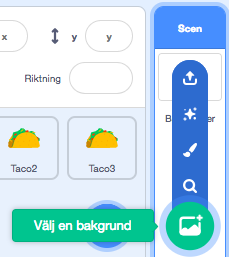 2. Tryck sedan på knappen för VÄLJ EN BAKGRUND. Välj vilken bakgrund du vill och tryck på OK.
2. Tryck sedan på knappen för VÄLJ EN BAKGRUND. Välj vilken bakgrund du vill och tryck på OK.
Nu ska du göra så att soptunnan kan visa hur mycket matsvinn det blir när du slänger maten. För att göra det behöver du skapa en VARIABEL som visar hur mycket mat som slängs. Varje mat-sprajt i soptunnan ska öka variabeln för att visa hur mycket matsvinn det blir.
En VARIABEL kan liknas vid en låda där du lägger in saker. I variabeln lägger du ett värde, t ex en siffra, som kan öka eller minska. På samma sätt kan du ta ur eller lägga i fler saker i en låda. Låter det konstigt? Snart får du se hur det fungerar.
Nu ska du skapa en variabel som mäter hur många kilo (kg) mat som du slänger i soptunnan:
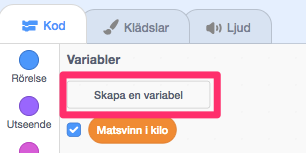 2. Bocka i att variabeln ska vara synlig och att den gäller för alla sprajtar. Placera variabeln, som nu är en viktmätare på scenen, där du vill ha den. I vårt exempel har vi satt den ovanpå soptunnan!
2. Bocka i att variabeln ska vara synlig och att den gäller för alla sprajtar. Placera variabeln, som nu är en viktmätare på scenen, där du vill ha den. I vårt exempel har vi satt den ovanpå soptunnan!
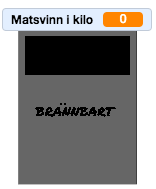 3. För att nollställa vikten när programmet startas behöver du göra ett skript för soptunnan. Markera soptunne-sprajten. Ta skriptblocket från HÄNDELSER som heter "när START (flaggan) klickas på” och under det fäster du skriptblocket ”sätt Matsvinn i kilo till 0” från VARIABLER.
3. För att nollställa vikten när programmet startas behöver du göra ett skript för soptunnan. Markera soptunne-sprajten. Ta skriptblocket från HÄNDELSER som heter "när START (flaggan) klickas på” och under det fäster du skriptblocket ”sätt Matsvinn i kilo till 0” från VARIABLER.
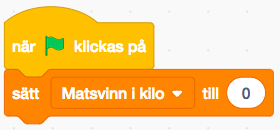 Testa ditt projekt! Klicka på START. Står viktmätaren på 0 när du startar programmet?
Testa ditt projekt! Klicka på START. Står viktmätaren på 0 när du startar programmet?
Nu ska du skapa ett skript för vad som händer när du slänger maten i soptunnan. Här i vårt exempel är det tacosarna som talar om för soptunnan hur mycket de väger och sedan gömmer sig så att det ser ut som att de hamnar inuti soptunnan.
Markera din första taco-sprajt (eller om du har någon annan matsort). Gå till skript och dra ut ett skriptblock "när START (flaggan) klickas på” från HÄNDELSER.
Börja med att göra ett startskript för sprajten som säger var den ska ligga på scenen och att den ska vara synlig. Det gör du genom att dra ut ett ”gå till x: och y:” från RÖRELSE och ett ”visa”-block från UTSEENDE.
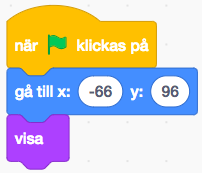 3. Nu behöver du först ta en ”för alltid”-loop från KONTROLL. Inuti den lägger du ett block från KONTROLL som säger om_då.
3. Nu behöver du först ta en ”för alltid”-loop från KONTROLL. Inuti den lägger du ett block från KONTROLL som säger om_då.
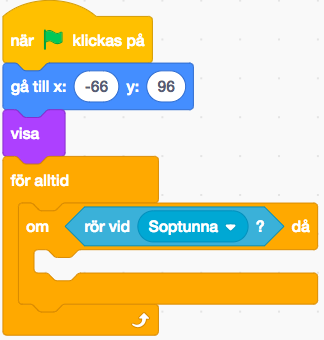 Vad ska hända när du drar tacosen till soptunnan? Här vill vi att variabeln som du skapade för soptunnans viktmätare ska öka så mycket som tacosen väger!
Vad ska hända när du drar tacosen till soptunnan? Här vill vi att variabeln som du skapade för soptunnans viktmätare ska öka så mycket som tacosen väger!
Till det behöver du OPERATORER – skriptblock som har med matematik att göra. Med hjälp av operatorer kan du jämföra variabler, se vilka variabler som är störst eller minst, och även använda de fyra räknesätten på dina variabler.
Först behöver vi ett räkneexempel för att ta reda på hur mycket en tredjedel av en vanlig portion skolmat väger:
En vanlig portion skolmat väger ca 360 gram, det vill säga 0,36 kg.
Tre tacos i vårt exempel väger därför 360 gram, alltså 0,36 kg.
Hur mycket väger då en taco, det vill säga 1/3 av hela portionen?
Vad en tredjedel av hela portionen blir kan du få skriptet att räkna ut, så slipper du att räkna ut det själv!
Ta ett skriptblock från VARIABLER som säger ”ändra matsvinn i kilo med _”.
Från OPERATORER väljer du nu en division-operator, det vill säga en operator som kan dela två värden. Titta på bilden här under om du inte hittar den!
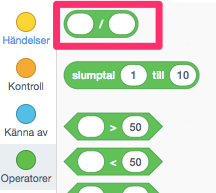 7. Skriv in hela portionens värde, alltså 0.36 till vänster om tecknet för division (/) och värdet 3 till höger.
7. Skriv in hela portionens värde, alltså 0.36 till vänster om tecknet för division (/) och värdet 3 till höger.
Tips! Tänk på att i Scratch behöver du använda punkt och inte kommatecken efter 0:an för decimaler (ex. 0.36)!
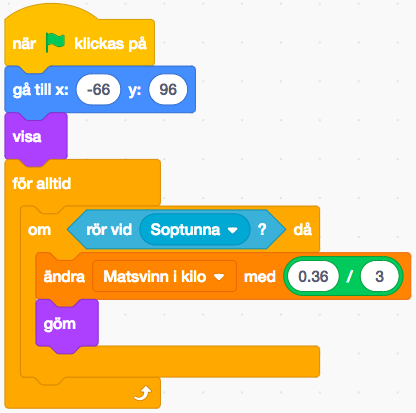 9. Om du vill kan du även lägga till ljudeffekter och animationer när maten slängs i soptunnan! Så här kan det se ut då:
9. Om du vill kan du även lägga till ljudeffekter och animationer när maten slängs i soptunnan! Så här kan det se ut då:
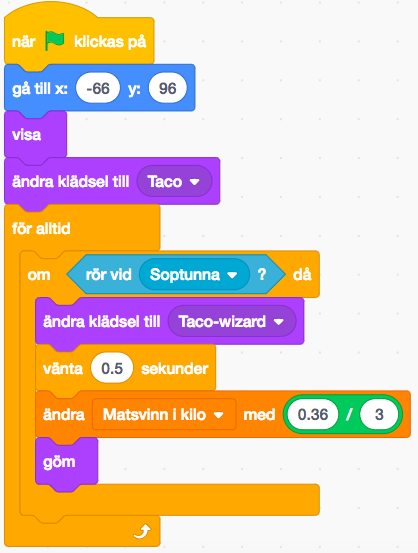 10. Lägg till ett skript som talar om vad som händer om du låter din figur äta upp maten istället! Här kan du också använda ljudeffekter och animationer. Här i vårt exempel är det när tacon rör vid Pico som den byter klädsel och spelar ett tugg-ljud:
10. Lägg till ett skript som talar om vad som händer om du låter din figur äta upp maten istället! Här kan du också använda ljudeffekter och animationer. Här i vårt exempel är det när tacon rör vid Pico som den byter klädsel och spelar ett tugg-ljud:
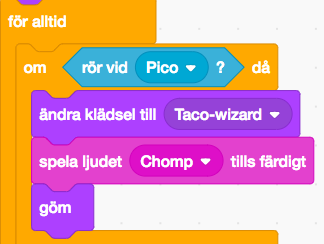 Tips: Om du byter klädsel för att animera en sprajt, glöm inte att ändra i startskriptet så att du startar med rätt klädsel! Se på bilden ovan hur startskriptet behöver se ut då.
Tips: Om du byter klädsel för att animera en sprajt, glöm inte att ändra i startskriptet så att du startar med rätt klädsel! Se på bilden ovan hur startskriptet behöver se ut då.
Testa ditt projekt! Klicka på START. Prova att dra den taco som du har gjort skriptet för, till soptunnan. Vad händer när du slänger tacosen? Ändrar sig viktmätaren? Stämmer vikten på en taco, är värdet en tredjedel av 0.36?
Nu är du alldeles strax klar med ditt program! Men först ska du se till så att alla taco-sprajtar har likadana skript som säger vad som händer om de äts upp eller om de slängs i soptunnan. Du behöver inte göra om skriptet för varje taco-sprajt, istället kan du kopiera det skript som du redan har skapat.
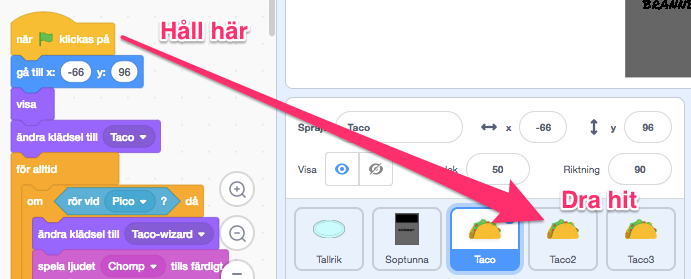 Tips: Var noga så att du inte släpper skriptet i mitten, där alla skriptblock ligger, för då försvinner all din kod! Ta tag i skriptet och dra det hela vägen till den sprajt som du vill kopiera till. Släpp ovanpå sprajten.
Tips: Var noga så att du inte släpper skriptet i mitten, där alla skriptblock ligger, för då försvinner all din kod! Ta tag i skriptet och dra det hela vägen till den sprajt som du vill kopiera till. Släpp ovanpå sprajten.
Testa ditt projekt! Klicka på START. Vad händer när du slänger maten i soptunnan? Ändrar sig viktmätaren? Stämmer vikten på varje taco som du slänger? Blir det 0.36 kilo matsvinn om du slänger alla tre?
Grattis, nu har du gjort färdigt uppgiften.
Döp ditt projekt i rutan högst upp till vänster, om du inte redan
har gjort det.
Tryck på DELA högst upp till höger för att andra ska kunna hitta
projektet på Scratch.
Gå ut till projektsidan och låt någon annan testa ditt program.
När behöver du använda villkoret om - då i ditt program?
Vad är en variabel?
Vad kan du använda operatorer till?