Bug Race - Additions (English)
Difficulty
20 min
Difficulty
20 min
1
2
3
4
If you have created the game Bug Race - Intro you have a game where you control a beetle that runs around a track. The goal of the game is to stay on the track and if you don’t it is Game Over. But how do you win the game? And how can you add more players or add more levels? Here are suggestions on how to develop your project. You can pick one thing, all of them and add your own!
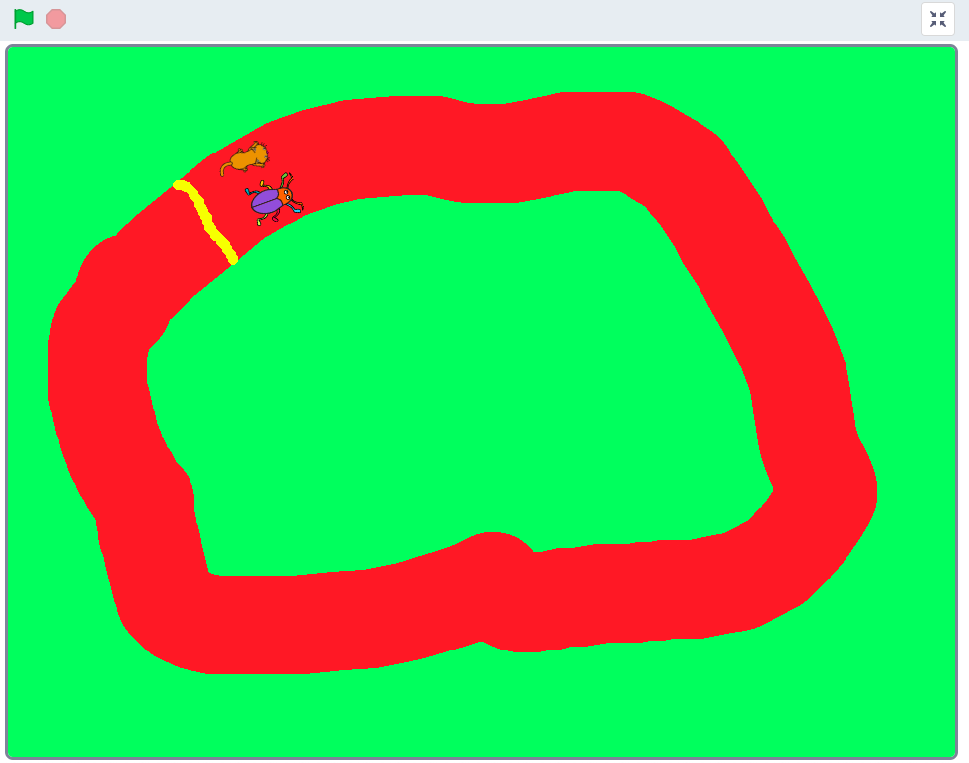
HOW TO CODE?
Click here to open Scratch in a new tab.
You need to log in so that you can open your already made project "Bug Race – Intro", which you are now going to develop further.
Follow the step-by-step instructions. Each chapter that follows presents an idea for further development of your already made Bug Race game. Choose between the ideas and code them into your project.
Note! Remember that you can look back at the previous instructions of Bug Race - Intro (English) if you can’t remember how to code certain scripts.
Let’s start developing the game!
With a finish line on the track you can code a script that says that you win the game when the beetle crosses it. The code is similar to the script you created in Bug Race to show Game Over when the beetle runs off the track. To code the finish line, follow these steps:
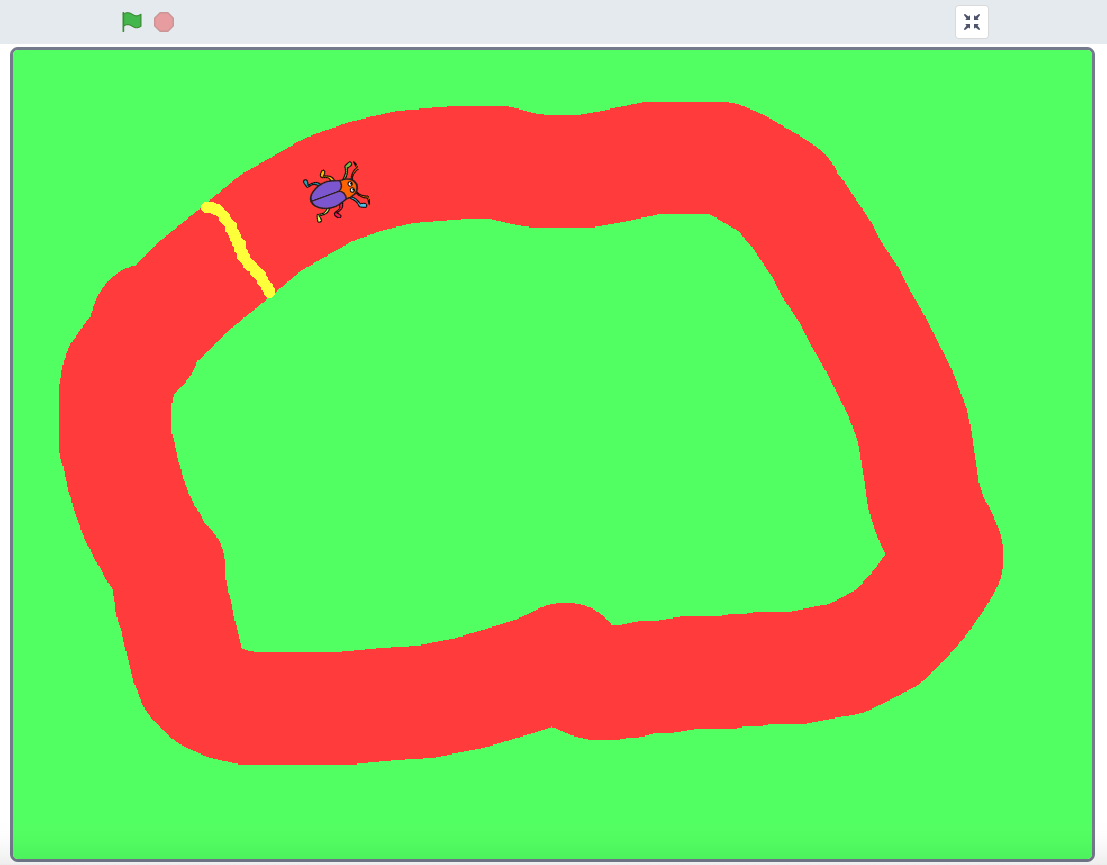
Now create a condition for the beetle that says: If the beetle touches the color of your finish line, then you win the game. (Note: Look at the script you coded for Game Over – you want to look at CONTROL.)
What do you want should happen if the beetle touches the finish line? Should it say "Goal!" or "Congratulations!" Add "stop this script" to end the game.
Place your new code inside your "forever" loop. This is what it might look like:
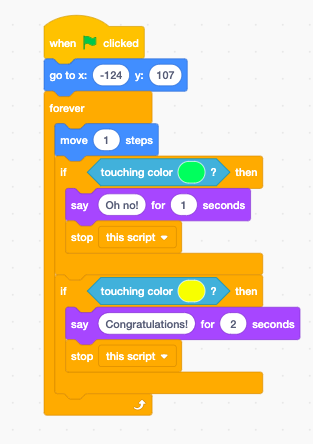
Now you've created the script for the finish line.
On the next page you can add more players.
You have a game for one player. But it can be fun to play against someone else – or play with two hands! If the track is wide enough, you can add a beetle or other animal and let them compete against each other for who crosses the finish line first.
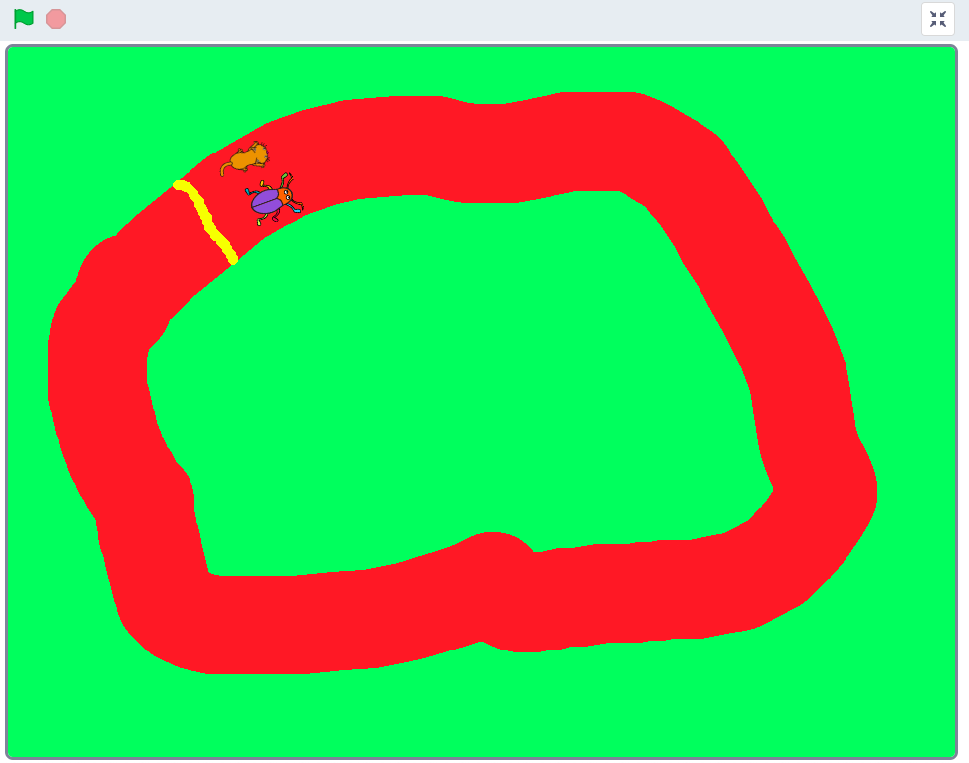
Start by adding a new sprite. Choose in the library or copy the sprite you already have in the project. If you copy the sprite, which you do by right-clicking and selecting ‘duplicate’ the code will follow with the new sprite. If you select a new sprite, you’ll need to enter code again or manually copy code to the new sprite. Change the sizes of the sprites so that they fit next to each other on the track.
Change the code so that the sprites are controlled with different keys on the keyboard. Select in the drop-down list for "when _ key pressed." You might want to pick for example the keys A and D so that you are not too close on the keyboard when you play.
With the copied code, your new sprite will start in the same position as the beetle. So, you need to change its starting position. Move the new sprite to where you want it to start. Then change values for the "go to x:_ y:_" block in the sprites script. You can find the sprites new coordinates in the information box below the stage. Use these coordinates when you change values in the block.
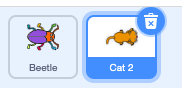
Test your game! Can you control both sprites? But what happens when one of them ends up off the track?
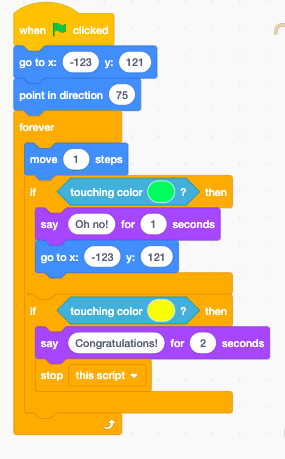
Note! If a sprite says "Congratulation!" too early you’ve detected a bug. It may be because part of your sprite is the same color as the finishing line. Debug, by changing colors.
Now you have two players and perhaps you want to create a maze of your track – check out the next page.
Since the script for the sprites only detects if they are moving in green, and not what the track itself looks like, it is easy to replace the track. For example, you can make a maze as a backdrop instead.
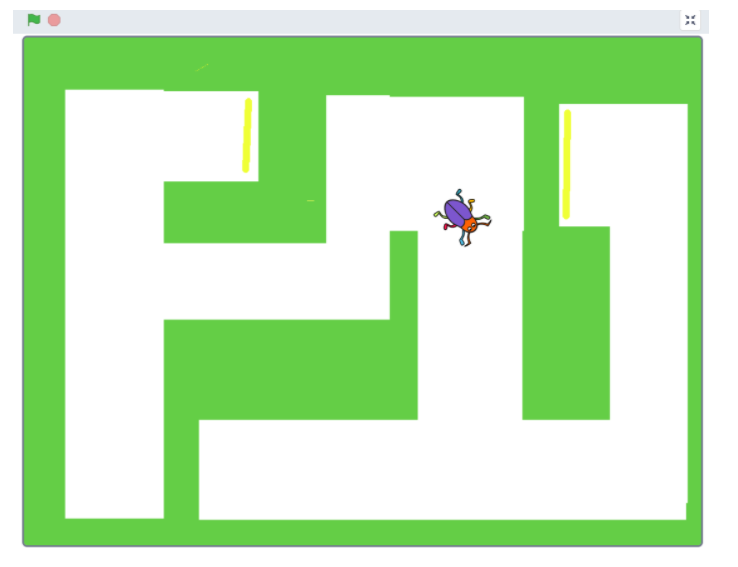
Press the STAGE, so it becomes activated. Then go to the BACKDROPS tab in the top left corner.
In the bottom left-hand corner, hover with the mouse pointer over the blue button Choose a Backdrop and then press Paint (the brush) in the pop-up menu.
First ‘Fill’ with the same green color as in your first background. You can select a color with the color picker, click on it and then click on the green color in your first background.
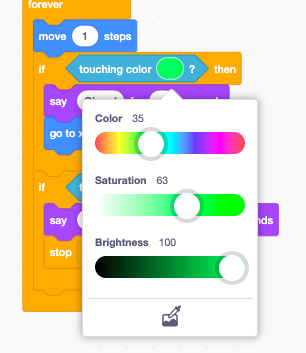
Make a maze by drawing several white rectangles on the green backdrop or use a brush to draw it yourself. Keep in mind that the track needs to be wide enough for the sprites to run on!
Draw a yellow finish line at the end of the maze. Remember to use the same yellow color as for the finish line you drew in your first game. If you don’t want a finish line, you can draw something else that the player must reach – can be bananas, flowers or anything you want.
Note!: Make several different backdrops and see which is the most fun to play!
You have now created a new track.
On the next page, you can adjust your steering so that it is smoother to navigate the sprites.
You may have noticed that it can be difficult to control the sprite when you play. It turns a certain number of degrees every time to press the key, but nothing happens if you hold it down…until after a while when it starts spinning really fast! This is the "ketchup effect." It can happen when writing text as well. Test in a box where you can type text, such as at the top of the internet browser where Scratch is open. If you press "a" on the keyboard, first one a will appear, then nothing – and then a whole row of ‘a’ very fast.
For each "letter" that the computer receives, the Event "When [a] is pressed" will be sent, and the small script that rotates the sprite will be executed. That's where the "ketchup effect" comes from.
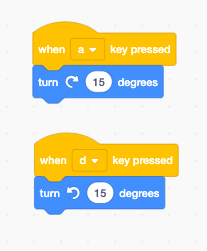
But there are other ways for Scratch to read the keyboard. Under "Sensing" there is a condition called "key [space] pressed?".
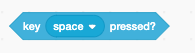
You can use it in an "If" block (which you find under "Control") to make the sprite turn just a little when a certain button is pressed (you can change [Space] to any key).
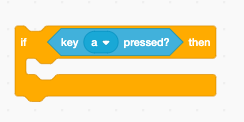
Where do you place the "If" block? Well, if you put it in the same place that moves the sprite forward all the time it will turn a little bit for each step when the button you have selected is pressed. You will have a softer turn.
Try different values for how many degrees it should turn! And, don’t forget to remove the other scripts that turn the sprite!
Congratulations, you have enhanced your Bug race.
Don't forget to save your project! Rename it so that it is easy to find again. Test your project and if you press SHARE other people in Scratch will be able to test your game.
Test your project
Visa gärna någon det som du har gjort och låt dem testa. Tryck på dela för att andra ska kunna hitta spelet på Scratch. Gå ut till projektsidan och låt någon annan testa spelet!
Here is a challenge is you want to continue:
Can you create scripts that change the backdrops of the stage when a player reaches the finish line – it will be like leveling up to new courses!